Whole document tree




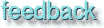
GUM v.1.0.0
13
Pre-press and color in Gimp
This chapter will help you prepare your Gimp images for the printing press. You will also learn some simple color calibration.What is prepress?
When people think about prepress, it's mostly a question of bringing their image or book to the local printer so it can go to press. The digital prepress business has for a long period been dominated by a company with an apple in their logo. Programs for prepress has also traditionally been dominated by companies like Adobe, Corel, Macromedia etc., and there are often tight bonds between graphics software and printing hardware. This makes it quite easy for the average Mac user to create a digital design and send it straight off to prepress.
Since the market has been dominated by Mac for so long, most of the scanners, printers and monitors come with drivers and calibration tools adjusted and written for Mac. The only thing the graphic designer has to do is to get a printing profile from the "print man", put it in the program, and everything is set as it should be. People can argue about whether this is the right way to go, or whether the user should have more control over settings or parameters, but using preset Mac profiles is certainly very handy.
When you meet with prepress people for the first time, you'll come across a lot of buzzwords like lpi, dpi, ppi, Pantone colors etc. You'll also have to solve the problem of how to make your Gimp images available for Mac users and Mac print shops, and how large image files should be transferred.
We will try to answer these questions, and sort out some of the buzzwords. And relax, you really don't need a Mac or a Windows box to prepare for prepress, when there is such a thing as Gimp and UNIX...
Printing from Gimp
Compared to Photoshop, Gimp is not as intuitive when it comes to prepress issues. Gimp is more focused on Web design, and you always see the image size as the websurfer would. Gimp has no dialogs where you can put given printing values before your start creating your design. You simply have to use your good sense, and a few calculations. Don't worry, it's not very difficult if you just plan ahead a little.
If you want to adjust/calibrate your scanner, monitor etc. this has to be done by hand. Does it sound complicated? Maybe, but on the other hand you'll probably understand a lot more about prepress when you've read this chapter, and you shouldn't have a hard time setting up your own prepress strategy with Gimp.
File formats for printing
There are a lot of image file formats, but as far as most professional printers are concerned there are only two: EPS an d TIFF (even if many printshops can manage JPEG and compressed EPS).
The other option is of course to import the image file to a lay-out program. Most print shops that accept PC-files, support FrameMaker, Illustrator and Corel Draw.
If your local print shop can manage Encapsulated Postscript files, then go for it. EPS is device/platform independent, and you can be sure that the outcome will look just like the image you created, assuming of course that you have calibrated your monitor and that you're printing to a PostScript printer. If you go for EPS, first make sure that your print shop can manage color adjustment in an EPS file, and that they are capable to preview it. If they don't, you have to be sure that all settings and color in your file is perfect from the start, because then the printer won't be able to fix it for you afterwards.
If it is a large print job, you also need to know that they can rearrange the pages in the postscript file. Otherwise, you may have to pay for two printing plates instead of just one. Gimp has a powerful postscript file saver where you can specify paper size, resolution as well as type of postscript. To create an EPS file, just check that option in the File/Save As PS dialog. Most print shops can take plain postscript files, so this may also be a option for you, but you still have to check the same things as with EPS. Don't use the Print command in the File menu to print to file, because the print tool is just for printing a proof at home, so you or your client will get an idea of what you will get at the print house.
If your printer doesn't support EPS/PS then you have to save your image in an ordinary image format like TIFF or JPEG, but you must be aware that some image formats differ in PC and Mac environments, TIFF does for example. The advantage of using TIFF is that you can make a high quality proof even on a non-postscript printer. Also, TIFF is a good choice if your image has a white background (EPS sometimes has a tendency to produce a weak tint in large white areas).
If you ship your images like ordinary image files you must remember to tell your printer what size you want the images to be printed in. It's important that you inform them of this, because they normally expect plain image files to be created in Photoshop. In Photoshop the image size/resolution is present in the image file, but that's not the case with Gimp, which only comes (as yet) in one resolution (72 ppi or monitor res).
Resolution and image size
Gimp images have only one resolution, and that's 72ppi (pixels/inch) which is the screen resolution. Obviously, this is ideal for web-publishing, but a 72 ppi resolution is far to low for any kind of serious printing. Suppose your printer tells you that to make your 50x60 inch poster look good, you have to use a minimum resolution of 200 ppi. Well, then you have to make a larger image in Gimp, and "scale" it down when you save it as a .ps/.eps file, or the printer will do it when they import it to one of their programs. In the File/New dialog box, you always specify the image size in pixels, so it's really quite simple. All you have to do is to multiply the image width and height by 200 and set those values in the dialog box.
50x200 is 10.000pixels and 60x200 is 12.000pixels. The equation is simple:
Gimp image size = wanted ppi x wanted height or width in inches
The bottom line is to adjust the image size before you start making the image. If you need a high resolution for your print job, your images will get an enormous size on screen. The good news is that Gimp is smart enough to adjust the canvas size so it will never be bigger than your display. So please, before you start making your big poster, check with your printer, and calculate the image size you need to produce a nice printed output.
So what if I haven't done the necessary calculations before I created the image, or if the printer tells me that my image resolution is too low? There is a way out of this dilemma. You can scale the image to a certain amount, because Gimp can manage interpolation. Interpolation means that when you enlarge an image by scaling it, Gimp compares neighbor pixels, makes an assessment of their color and calculates an intermediate color for the new pixels. This works just fine if you only have to resize the image a little bit, but don't try it for scaling the image to the double size. That will only make the image look blurred and fuzzy at the edges. To get better (but slower) interpolation check cubic interpolation in the Gimp preference dialog.
Preparing for the press
dpi, lpi, ppi and Scanning resolution
If you've never done a high-end print job before, the first thing you should do is to make some phone calls to your local print shops and ask a few questions. Let us give you an example: Say that you want to print a 22x34"poster, then you must first make sure that the print shop can manage to print in that size. Furthermore, you have to check that they can print in the resolution that you want.
Often people think that a high resolution is the better choice, but that's not always true. For a poster, you'll have to take viewing distance into consideration. For a large image, like a commercial poster, the beholder will observe it from a certain distance and will never see the coarse halftone dots unless he or she gets very close. For that reason, you don't have to print a poster in a very high resolution. On the other hand if you're making a cover for a monthly fashion magazine, then you'll need a very high resolution indeed.
lpi& dpi
You have probably often heard the expression dpi (dots per inch) when it comes to home or office printer resolution - a 600 dpi laser printer, or a 300 dpi inkjet printer for example. However, the term "dpi" is not as commonly used in professional printing.
The main term here, and one you'll most certainly come across as soon as you enter the print shop is lpi. Lpi stands for lines per inch, and is another term for screening, or the fine halftone pattern you see when you look closely at a picture in a newspaper. The higher the lpi value, the more (and smaller) halftone dots are squeezed in per inch.
Each halftone dot is made up of very small "dpi dots". Dpi can simply be described as the maximum number of these microscopic dots the printer can manage to print per inch. Inexperienced users tend to think that 600 dpi in a printer is the same as 600 ppi in an image file, which can mislead them horribly. It takes a lot of dpi to represent a ppi.
For a relation dpi/lpi see the table at the end of the chapter. This table can serve as a guide for what lpi you need for producing different types of printed material, or more exactly, which output device can manage an lpi suitable for your needs.
ppi & Scan resolution
When you have chosen an appropriate lpi for your print job, you can start calculate what ppi (pixels per inch) resolution you'll need in your digital image.
- The rule of thumb is that image ppi = 1,6 x lpi. This equation is of course not exact, it all depends on what kind of quality you want (see table at the end of this chapter). We've chosen a 150 ppi resolution for our poster, assuming of course that the image file and the printed output have a 1:1 ratio. If you want to make a large print from a small scanned image, you'll need a much higher resolution. If you scan an image which has a natural size of say, 2 x 2 inches, and you want the printed size to be 5 x 5", you need a scan resolution of 375 dpi to get a 150 ppi resolution in the enlarged image (5/2 x 150).
- Note that scan dpi is not the same as printer dpi, so don't think that you have to scan at 600 dpi to print to a 600 dpi laser printer! Scan resolution is measured in "scan dpi", but this "scan dpi" is really the same thing as ppi!
- The calculation is: scan resolution = wanted ppi * (wanted size/real size)
Now when we have all the basic facts, we can make our phone calls to the local print shops asking if they can produce our poster with an lpi around 100.
Read more
Want to learn more about this? Check out the in-depth information about lpi, dpi, ppi and screening later in this chapter.
At the print shop
Color
or why the colors that looked so good on your monitor don't match the color of the output.
Here's the hard part of printing; never give your image file to the printer and simply ask them to print it. If you try this, you can more or less take for granted that the colors will be screwed up. Color calibration of your computer environment is one of the hardest parts when it comes to image production.
Make it simple
The most simple solution to this problem is to make a small proof at home with a color inkjet. If the proof's color is correct as far as you're concerned, bring this example to the printer and ask them to adjust the color so the printed outcome will look as your proof. We will describe how to calibrate scanners, monitors etc. later in this chapter, but remember that it's always a good idea to bring a proof or dummy as a reference. Then there will be no problems to demand a reprint if the colors of the printed product should be incorrect.
Spot color
If you only can afford or want to use one color plate in the printed product, there is another way of getting past this problem, and that's by using spot colors from a commercial color system like PANTONE. Gimp doesn't support spot colors natively, so if you want to use custom colors with Gimp you'll have to buy a PANTONE color map. Just decide which spot color you want to use, and give a grayscale file and a spot color specification to your printer. If you want to use more than one spot color and you don't have a spot color separation program, you must give the printer an appropriate grayscale file for each color plate.
How to transfer images to the print shop
Removable drives
The most common form of transporting images to a printer is to use a SyQuest removable drive. This device is a de facto standard in the Mac world. However, in the last three years new removable drives been introduced such as jaz and zip drives from Iomega and Ezdrive from SyQuest.
The most common removable drive in the PC world is now the zip drive which is capable of storing 100MB of data. To decide what drive you should buy, it's wise to phone around to your local printers asking what kind of drives they support or consider supporting, and make a list of it. Based on this information you can make a conclusion of what kind of drive you should invest in.
Based on our own experience, we would suggest a scsi Zip drive. It's fast, the old SyQuest drives are expensive and on their way out. The new drives from SyQuest have not been so successful as the Iomega ones, and most printers seem to support or are willing to support Zip drives.
Internet and BBS
Over the Internet: It's not uncommon that print shops have some sort of Internet connection, or a BBS. If they have an Internet connection, it's also likely that they can support file upload by the FTP protocol. The only thing you have to do then is to get an ftp program and their address so you can upload files to their server.
If they have a BBS, then you need a modem, which is probably the case if you have a dialup Internet connection. You also have to have a terminal program that supports their BBS. In order to figure out what kind of program you need, you'll just have to ask them. There are several modem/terminal programs available for UNIX/Linux such as Kermit, Seyon etc.
A warning should be in place here, since it can be rather expensive to use this kind of file transfer, at least in Europe where even local calls can be expensive. We don't suggest uploading files over 20MB if you only have an ordinary modem. Some printers also charge you for each MB you upload, making it even more expensive.
Email the file? We don't recommend it, because when you code your attachment it makes the file bigger and this makes the "upload" time last longer. It's also not uncommon for files to get damaged when you send them as email.
Filesystem format
What kind of filesystem format? Nowadays nearly all print shops support the Fat (msdos filesystem/disks) filesystem even if they are running their software in a Mac environment. If they don't support fat, the only chance is Internet or BBS.
However, we think you should seriously consider turning to another printer who supports Fat. If they do support Fat, well then everything is ok, and you can just create a Fat filesystem on your removable drive (Zip and Jaz come preformatted if you buy a PC disk).
If you are running a Linux system, there are some nice tools which makes it real easy to manage Zip and Jaz drives through a GUI. There are also some nice howto:s on both Iomega and SyQuest drives if you are running Linux.
Scanning under UNIX/Linux
Sane
Since we are working with Gimp, the natural choice is to use SANE (scanner access now easy). SANE can be run as a stand alone program, but it can also act as an extension to Gimp. This enables you to open SANE from Gimp, and scan straight into Gimp. It's like having a Twain interface under Photoshop or similar program in a Mac or Win environment.
SANE supports a wide range of scanners on nearly all major Unix/Linux platforms. It also has a nice interface where you can adjust nearly everything, like gamma, color curves, resolution etc. It may not be perfect at this time, but remember that SANE is only in v0.72 and will certainly get even more intuitive and powerful when it reaches v1.0. If you want to know more about SANE, please read SUM (sane user manual or the Readme and Install files that comes with Sane) about installing and using SANE.
Other scanner programs
Naturally, there are other freeware scanner programs. Most of them are not as GUI'fied as Sane, but if you have a mustek scanner then you can try a program called Tkscan. If you have a scanner which isn't supported by Sane, then it's always a good idea to take a look at ftp://sunsite.unc.edu and see if you can find another program that supports your scanner. It's better to have a plain CLI program than no scanning program at all.
Commercial scanner programs
There are of course a lot of commercial scanner programs. XVScan is a very nice program that supports HPscanners, and it has a very moderate prize tag. It's a good scanner program that is integrated with XV and has all the functions of a modern scanner program. Most of the older pictures in this manual have been scanned with XVscan, and we are quite satisfied with it. Nowadays we use Sane and a Umax scanner and we're equally satisfied with that solution.
In the professional class you can choose from scanner programs from Caldera (in France www.caldera.fr) and Mentalix (www.mentalix.com). Both companies offer everything from a scanner interface to a total graphic studio with programs that are Gimp-like but with a focus on prepress.
If you're considering serious prepress in a Unix/Linux environment, then you may want to buy one of those programs. There are Light versions (not all functions and with a lower pricetag) of the programs from Mentalix (if you are working with Linux).
We will try to get a copy of the programs so we can give you a full review of the capabilities here, but for now the only info is their websites. There are most likely other providers of scanner programs in the Unix community, but we don't know of anyone else that also provide it to Linux.
Calibration
Before you calibrate anything that has to do with your monitor, let it be turned on and warmed up for at least 30 minutes. Also make sure that you have a normal light in your room (not too dark or too light).
Gamma Calibration
![Extracted pic [1]](Prepress-image-1.jpeg) Every monitor has a gamma value. We will not go into the background of gamma, but when you scan an image it has a gamma value of 1 (if you haven't altered it) and this may not be suitable for your monitor. In order to find out your monitors gamma value check out two files at
Every monitor has a gamma value. We will not go into the background of gamma, but when you scan an image it has a gamma value of 1 (if you haven't altered it) and this may not be suitable for your monitor. In order to find out your monitors gamma value check out two files at ftp.gimp.org/pub/gimp/manual/ gamma.tif and gamma.gif. When you have downloaded the file (gif or preferably tif), you must find out which of the squares to the right that has the same brightness as the correspondent strip to the left. Now you have to open the image in a program that lets you alter the gamma by value, e.g with Display from Imagemagic, you do the following:
If your gamma is okay, the 1.0 square should now have the same brightness as the correspondent strip to the left. When you have figured out your monitor's gamma value you can apply this value when you scan images, so they will display correctly when it comes to gamma. It won't affect color mismatch, but it's much better than no correction at all.
Black level a nd white level adjustment
Besides the gamma value, the black level is one of the most important things to adjust. Here's how to do it. First download the image black_lev.gif and white_lev.gif from ftp.gimp.org/pub/manual/ and load it into Gimp. Adjust your screen until the image covers most of it (do not adjust image size, adjust the screen resolution).
- Load the
black_lev.gif - Bring up the brightness control
- Adjust (turn up) the brightness, until the gray stripes marked 1, 2 and 3 are visible
- Now gently turn down the brightness until strip 1 fades away.
- Carefully bring the brightness up to the precise moment when strip 1 is visible again
![Extracted pic [2]](Prepress-image-2.jpeg)
- Load
white_lev.gif - Adjust your contrast so the gray bars in the middle square appear of even density
- Now re-check the black level because black and white level are interdependent
- For the same reason re-check the white level again
- Now you're hopefully finished after a few adjustments and readjustments
![Extracted pic [3]](Prepress-image-3.jpeg)
Color calibration
There is no easy way of color calibration, so you have to buy some sort of color calibration kit. When you buy your kit, make sure that it is platform independent (or that it's made for your UNIX version).
Plain
Simple color calibration kits are usually made up of a printed color image, a color image slide and a color image file. You load the color image from the file, compare it with the printed image, and adjust your monitor until the colors match (For more specific information, read the leaflet which comes with the kit).
To calibrate your scanner you scan the slide or the printed image and compare it with the image file. To calibrate your printer, you compare the output from your printer with the printed image from the kit, and adjust it accordingly.
This is a very time consuming task, but before you have done it you can't really trust your system at all when it comes to color fidelity. Note that even if you have made all of these corrections, it's still not bulletproof, since it's a human correction and humans are always subjective when it comes to color representation.
CMS
If absolute color correction is a high priority to you, then you have to get a CMS (Color Management System) There are CMS systems available for Unix, and Caldera (in France www.caldera.fr) sells CMS- like systems. Mentalix (www.mentalix.com) also provides CMS. These products work for most Unix systems, including Linux. There are other providers in the Unix community, but we don't know of anyone else that also provides CMS to Linux.
Color correction kit's are expensive, and if we are talking about CMS systems, you should be prepared to pay big time money. However, for a commercial company dealing with advanced image manipulation and prepress, the best thing would certainly be a real CMS system.
Frozenriver's plain color calibration
We have put together a plain and easy color calibration kit. You can't use it if you are working with colors professionally, but it's good enough for private and semi-professional use, and it's definitely better than no color calibration at all.
If you want to use this kit, you must have a printed copy of the manual, and the printed copy must be approved by us. As we've just explained, you need a (high quality) printed or photographic color image for calibration, so you can't use the kit if you have a web, .ps or .pdf edition of the manual.
If you have a printed and approved copy of the manual, you can start by downloading the color calibration file colorcal.tif at ftp://ftp.gimp.org/pub/manual. and make sure that your X-display (i.e X-server) is running in at least 16-bit color mode.
- Load the file to Gimp
- Take the color image that comes with the manual, and place it beside the monitor in a room with normal working light. The light must be natural, don't use cold, white fluorescent tubes as light source
- Set the monitor's color temperature to 5000 degrees Kelvin as a start (if your monitor doesn't have this feature, skip it and move to the next step)
- Start comparing the colors and make the necessary adjustments in the different RGB channels
- When you have finished calibrating the colors (when they are equal to the colors in the test image, or as close as you can manage) you have to re-check the white and black levels in your monitor
- If you needed to adjust the white or black levels, re-check the colors and adjust again if necessary
- When you have checked, and re-checked and everything is okay, your monitor is now calibrated and you can trust it
- To calibrate your scanner: Scan the calibration photo, and compare the scanned image with the colorcal.tif image that you downloaded.
- Depending on your scanner program, you have to adjust the color curves to correct the colors in the scan.
- If you want to, you can try to adjust the printer driver, but don't expect to get a print that will look exactly like the calibration photo. A homeoffice printer can never get close to photographic output, or the output of a high quality photosetter. The important thing is that you can trust your scanner and monitor to produce colors that look the same when you print them at the print shop.
- You are now hopefully finished with your calibration. Please remember to re-calibrate the computer system regularly.
A word about the calibration photo. This photo is produced to represent the output of a high quality image setter. As you can see, to make sure the colors are CMYK-legal, the colors used here are a bit dull looking compared to some of the clear, fluorescent colors you can get on your RBG screen. The reason for this is that many of the bright colors in an additive color system (like in your monitor) can't be truthfully represented with CMYK inks. More about this later in this chapter![Extracted pic [4]](Prepress-image-4.jpeg) .
.
Poor man's color calibration
If you can't afford or get hold of a real calibration kit, here's a cheap and easy (but not very exact) method. Simple color calibration is better than none, just don't think that your system is properly calibrated after this. It helps, but it can never compare to a professional color calibration.
The key is that big brand names always use a specific color in the product name or logotype. Volvo uses a very a special "Volvo blue" color, Marlboro cigarettes has its Marlboro red, Sun always has their own particular color in the Sun logotype etc. These colors can often be downloaded from the web, and the printed color can be picked up by a phone call or a walk to their sales office.
Now you have the color on file as well as on print, and you can start calibrate just like you would with a plain color calibration kit.
Once more, don't expect miracles from using this method. It is only as a rough approximation of real color calibration.
Why don't the colors look like they should, even if I have calibrated the system?
When you work at your computer monitor you work in RGB-mode, and when you print your file at a print shop or at home you work in CMYK-mode. All RGB colors can't be transferred to a CMYK color (for more info read the in-depth paragraph later in this chapter).
Since Gimp is more focused on Web creation than prepress, you don't have a CMYK preview where you can find out whether your color image can be printed without some loss in the RGB information.
Our advice is to be careful when using highly saturated colors in your image, because they probably aren't CMYK safe, and always make a proof before giving the file to the print shop.
If you want to use colors that you suspect aren't CMYK-legal, choose a high quality printer to print a proof, because a home office printer doesn't have the capacity to make a good translation from RGB to CMYK.
In-depth information
Color
Before reading any further, have a look in thechapter 12 to understand different color models.
Color management
![Extracted pic [5]](Prepress-image-5.jpeg) Why don't the colors on my monitor match the output on my printer?
Why don't the colors on my monitor match the output on my printer?
RGB and CMYK
This is a common question when you are talking to color device end users. As we've discussed before, the answer lies in the fact that a monitor is based on the RGB color system and a printer is based on the CMYK color system. Because monitors and printers use different color models it is impossible to print the monitor data directly to the printer. When you print your RGB image it will automatically be converted to CMYK.
Gamut
Gamut is the total number of colors a device can produce. The human eye has a higher gamut than a 24-bit color monitor; i.e the human eye can perceive more colors than the monitor can produce. The gamut of a monitor is higher than the gamut of your color printer.
You now understand that all colors in an RGB image can't be represented in a CMYK image. An RGB color that can't be represented in CMYK will therefore be converted to the nearest CMYK color.
How well this is done depends on the software doing it (i.e the printer driver which in most Linux installation is Ghostscript). Gimp also provides you with a built-in printer driver. If you decide to use it, the conversion quality will depend on the quality of Gimp's native printer driver.
CMS
At this time CMS systems make their entrance. A CMS system makes the appropriate gamut mapping between all the different devices in the system. Profiles of different devices have been made by color scientists using special equipment. This profile is based on factory defaults. When a device starts aging, the profile is no longer correct, and a recalibration is a must (even if the device is brand new, variation in manufacturing quality often makes a recalibration necessary)
Profiles
All of these preset profiles are used by the CMS system as the image travels from the scanner to the monitor and finally to the printer. The CMS system often uses an independent color space when the images are transmitted from one device to another. This results in consistent colors, even if the devices have different color systems. Sometimes its impossible to keep the colors consistent, e.g you can't reproduce a highly saturated monitor image with CMYK ink, wax or toner printer.
The printer gamut area is simply to small to cover highly saturated colors (see picture). This type of RGB color is not CMYK safe. When a non-CMYK safe color has to be reproduced, the system has to do a gamut mapping which selects the nearest reproducible color.
High quality CMS systems often provide you with the option to select a certain type of rendering for the gamut mapping, because there is a vast difference between reproducing images and reproducing business graphics.
Resolution
Resolution can be described as image quality in images which are made up of pixels. A digital image appears to be of good quality when you can't see the individual pixels that it's built of. If the resolution drops (i.e the image is magnified) individual pixels will be visible to the eye, and the image will be considered "jaggy" or of low quality. In other words, image quality is based on the number of pixels it's made up of, and the size of the image. These two factors determine the resolution.
Printed material, like a newspaper looks good when you view/read it from a reading distance. If you pick up a magnifying glass and look at it, you will see the halftone dots that the images are made of. Therefore the resolution of printed material is determined by the distance from which you look at it, and by the need for smooth image quality.
It's important that the resolution of the print and the resolution of the digital image are adapted to each other. If the image resolution is higher than the output machine can handle, the ripper (the device that creates the halftone pattern) has to throw away a lot of information that it doesn't need.
The quality of the selection depends on the quality of the ripper, and it's always better to create the image with the proper resolution. This way, the ripper doesn't have to choose what information it should throw in the trashcan. On the other hand, if the image resolution is too low, the image pixels will be visible in the print. Even if you can't see the halftone dots, this will make the print look jaggy and cheap.
Lpi, dpi and screen frequencies
Screening is a common buzzword when it comes to printing. Imagesetters make a print based on halftone screens. These halftone screens are measured in Lpi, or lines per inch, and the "resolution" or quality of an imagesetter or laser printer is often measured in Dpi, or dots per inch.
The halftone screen can be represented by a grid. In each grid square there is a
halftone cell, capable of holding one halftone dot. Over the this grid, there is a superimposed grid called the resolution grid, with a high amount of grid squares for each cell. The amount of squares in the
resolution grid determines the imagesetter's resolution in dpi.![Extracted pic [6]](Prepress-image-6.jpeg)
Halftone dots
If you look real close at a newspaper you will see that it's built up on different halftone dots (see picture X). A halftone dot can vary in size from very tiny to the full size of the halftone cell. The tiny ones represent a light gray"color" and the big ones represent a dark gray"color".
Each halftone dot consists of a number of smaller dots, and each square in the halftone screen is built up of a subgrid (halftone cell matrix) with a fix number of available squares to put the small "dpi" dots in, (see picture X). The natural conclusion is that ![Extracted pic [7]](Prepress-image-7.jpeg) image "roughness" depends on how large the halftone cells are, and the number of grayscales depend on how many small dots you can fit into the cell matrix.
image "roughness" depends on how large the halftone cells are, and the number of grayscales depend on how many small dots you can fit into the cell matrix.
![Extracted pic [8]](Prepress-image-8.jpeg) A
halftone matrix is measured in 1x1, 2x2, 3x3, 4x4, 5x5 squares etc. A 3x3 matrix is capable of holding 10 shades of gray, but a 5x5 is capable of holding 26 shades and a 8x8 matrix can of hold 65 and so on.
A
halftone matrix is measured in 1x1, 2x2, 3x3, 4x4, 5x5 squares etc. A 3x3 matrix is capable of holding 10 shades of gray, but a 5x5 is capable of holding 26 shades and a 8x8 matrix can of hold 65 and so on.
The number of squares in a halftone matrix can be calculated like this:
DPI/LPI = N x N Halftone matrix.
Therefore a 300 dpi printer combined with an lpi of 100 only produces a matrix that is 3x3 and contains 9 grayscales (not very impressive). An image that is built up of 10 shades of gray looks quite bad.
It would be better to combine the printer with a lpi of 60, which will give you 16 shades of gray (not good but better, it's like a print in a cheap newspaper). Now, if we take a 600 dpi printer and set it to 100 lpi, we'll get a 6x6 matrix capable of producing 35 levels of gray. So you see, Dpi isn't all. To achieve the really high quality of 256 shades of gray with an lpi of 133 (magazine standard) you'll need a 2400 dpi printer.
Why doesn't my inkjet look like halftone screens?
FM Screening
When we discussed screening in the paragraph above, we were talking about halftone screening, also referred to as AM screening. Even if it not totally correct, you can say that inkjet printers use stochastic screening, or in other words FM screening. While AM screening uses different sized dots in a fix grid, FM screening dots ha ve exactly the same size, but the distance between dots varies.
Because stochastic screening is based on the dot frequency, it's called Frequency Modulation screening. Halftone screening which is based on dot size or amplitude is called Amplitude Modulation screening. FM dots are usually 1 to 2% the size of halftone dots.
The advantage of using FM screening is that you can achieve a higher level of detail, even with a low res printer (600 dpi). There are also other advantages, like the fact that you don't have to worry about rosette and moire patterns like with AM.
Also, you don't need the same level of resolution in the images that you provide for printing. Usually half the resolution that you would have used for AM printing suffice for producing excellent results with FM printing.
Then why doesn't everybody use FM? Well, the biggest problem has been to get the"printing presses" to produce small enough dots. These problems are now minor, and nowadays it's quite common to print in FM. ![Extracted pic [9]](Prepress-image-9.jpeg)
Tables
Lpi table
Printer table
|
Printer resolution |
Recommended lpi |
Best choice/number of gray shades |
|---|---|---|
|
2400 dpi |
133 to 150 lpi |
150/257 |
|
1200 dpi |
90 to 110 lpi |
100/145 |
|
600 dpi |
60 to 80 lpi |
75/65 |
|
300 dpi |
40 to 55 lpi |
53/33 |
Image table
|
Lpi |
Recommended image ppi |
Median |
|---|---|---|
|
150 |
240 to 300 |
240 |
|
133 |
210 to 266 |
210 |
|
100 |
160 to 200 |
160 |
|
75 |
120 to 150 |
120 |
|
53 |
85 to 100 |
85 |
Shades of gray
X=" Screen frequency", Y="Printer resolution", Z="number of gray shades"![Extracted pic [10]](Prepress-image-10.jpeg)
Screening matrix geometry
X="X*X Halftone dot matrix", Y="Printer resolution", Z="Line screen" ![Extracted pic [11]](Prepress-image-11.jpeg)
Generated by fmtoweb (v. 2.9c) written by Peter G. Martin <peterm@zeta.org.au> Last modified: 19 May 1998
