Whole document tree




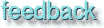
GUM v.1.0.0
15
Selection menu
Here we will explore Gimp's selection possibilities furtherToggle
The toggle option allows you to turn off/on the "marching ants" border around layers and selections. This border is sometimes distracting, and prevents you from seeing what you are doing, so this is a nice option.
Invert
The Invert Selection command is used when you want to select everything but the previous selection. This usually means the background or surroundings of the selected objects. Remember that feathered selections are equally feathered when inverted, but the feathering will now do the "fuzzying" inwards, toward the object border.
Select all or none
Select all is used together with Keep transparent when you have several objects in a transparent layer, and want to fill all of them at the same time (most commonly a text layer, where you want to select all of the letters). You may also want to select an entire layer (without Keep Transparent) if you want to fill all of it with paint, and discard the objects in it. After having used the Select All option you can use Select None to get rid of it. You can of course just click at the layer with the rectangular or ellipse tool for the same result, but if you happen to drag by mistake while doing this, you will transform the selection to a float.
Float
This is the command to use when you want your selection to float, but you want to make certain that it doesn't move. We have discussed the fact that you can transform a selection to a float by moving it when the select tool is still active. This will inevitable change its position by ever so little, and it will show against the background. This is really important if you took the float from the background, and there is now a "hole" in the background image where the float used to be.
Feather, Sharpen and Border
Feather
A feathered selection is a selection which gets more transparent the closer you get to the edges. Feather allows you to blend a color or image softly with the background. You can set a feather radius, where a low radius value produces a selection with a bit more softness to the edge than usual. A maximum feather radius means that the fuzziest parts of the selection will reach as far as more than twice the radius of the equivalent "sharp" selection, and the core of the selection will only have about half that radius. In other words, this is a v-e-r-y fuzzy selection. It is so soft that you can fill it with patterns, then with colors and then paste images into it, and all these things will blend together. If the Keep Transparent option is checked, filling or painting within the selection will only affect areas which have an alpha value>0. Also remember that feathering "blunts" the shape of the selection. Edge detail disappears in a fuzzy fog, and a hand-shaped selection with fingers will look like a softball mitt at best. You can use this to your advantage if your selection isn't as smooth as you'd like. Use feather to smooth, then grow a little to compensate for loss in size, and last - use sharpen.
Sharpen
Sharpen selection removes the fuzzyness in a feathered selection, and leaves only the core, which is now sharp edged. Sharpen does not restore edge detail in a feathered selection though. Sharpen is used when you change your mind about the feathering, or maybe more commonly, when you have made a fuzzy fill and want to enhance it by making a sharp fill or paste inside of the fuzzy one (a sharp selection is always smaller than a fuzzy selection).
Border
Border transforms the selection to a border area. The new selection surrounds the former selection and reaches a number of pixels outside and inside of the selection edge boundary. Border is useful when working with special effects for text, or when you want to make drawings or frames from selections. When you use Stroke the effect may seem similar, but the big difference is that with Stroke, you never change the shape of the selection. Border creates a new selection based on the outline of the old one, and using invert on a border selects both what's inside and outside of the old selection.
Grow and Shrink
Grow and Shrink allows you to change the size of the selection. If the selection edge has fine details, they will disappear if you shrink/grow by many pixels. If you just want your selection to be bigger or smaller, but otherwise look the same, it's better to save the selection to a layer and apply the Scale layer command.
Save to channel
If you are working with a complicated image, Save to channel should be used almost every time you make a selection! In this way you save the selection's shape and transparency and store it in an Alpha Channel. You can later activate this Channel and use the selection again if you need it. You can also do advanced selection editing in Alpha Channels. Read more about it in chapter 18.
Select by color
![Extracted pic [1]](Selection_menu-image-1.jpeg) Select by color is a very advanced selection instrument. You can use it to modify an existing selection, or you can create entirely new selections with it. This tool is based on color, but it works fine for grayscale or indexed images too.
Select by color is a very advanced selection instrument. You can use it to modify an existing selection, or you can create entirely new selections with it. This tool is based on color, but it works fine for grayscale or indexed images too.
To select an area or areas of a particular color in an image, you just click at it, and all pixels with that color, or similar color will be selected. The Fuzziness Threshold slide bar lets you decide how generous the "similarity" classification is going to be. A low fuzziness value selects only pixels of the exact, or nearly exact color, while a high value accepts a lot of colors as being similar.
Representation
While you are doing this, you can see a grayscale representation of your current selection in the By Color Selection dialog. This preview works just like an Alpha Channel. White parts represent sharp selections (opaque), gray parts are for more or less feathered selections (semi-transparent), and black areas represent unselected areas (wholly transparent).
Modes
If we take a look at the Selection Modes, there are four choices; Replace, Add, Subtract or Intersect.
Replace is the standard mode, and also the most important one. With Replace you choose the basic color range which your selection will be composed of. If you are not happy with the basic selection, you can click at another place in your image, or change the fuzziness value to create a more accurate selection.
Add and Subtract are used to modify the basic selection. By pressing Add and clicking at an unselected part of the image, that color or color range will be added to the selection. Likewise, Subtract will deselect areas of unwanted color from your selection. Intersect is a little trickier to understand, but you can say that Intersect chooses, depending on the fuzziness threshold, the small stripes of intermediate color between the selection color and the adjacent color you clicked at (if you click at a color which doesn't touch the selection, you end up with no selection at all). Using Intersect usually results in selecting the thin, antialiased edges between different shapes.
Options
![Extracted pic [2]](Selection_menu-image-2.jpeg) Select by Color also has an Options dialog. The
Sample Merged option refers to the possibility to base the color selection on the entire composite image, instead of just the colors in the active layer. The antialiasing option is checked as default, but if you uncheck it the selection will get sharp, no feathering whatsoever is allowed. The Feather option is quite interesting though. Watch the Alpha Channel preview closely when you select with this option. You'll create soft cloud- or nebulae-like selections with Replace, and lightning or metal highlight effects with Intersect. Feel free to experiment with the Feather option checked, the results are always interesting. If you really like the grayscale interpretation of the selection, and want to work with it as an image, you can save it by the Save to Channel command, and then copy that channel to a layer.
Select by Color also has an Options dialog. The
Sample Merged option refers to the possibility to base the color selection on the entire composite image, instead of just the colors in the active layer. The antialiasing option is checked as default, but if you uncheck it the selection will get sharp, no feathering whatsoever is allowed. The Feather option is quite interesting though. Watch the Alpha Channel preview closely when you select with this option. You'll create soft cloud- or nebulae-like selections with Replace, and lightning or metal highlight effects with Intersect. Feel free to experiment with the Feather option checked, the results are always interesting. If you really like the grayscale interpretation of the selection, and want to work with it as an image, you can save it by the Save to Channel command, and then copy that channel to a layer.
Generated by fmtoweb (v. 2.9c) written by Peter G. Martin <peterm@zeta.org.au> Last modified: 19 May 1998
