Whole document tree




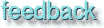
GUM v.1.0.0
4
Obtaining and Installing Gimp
In this chapter we will tell you how to obtain a copy of GIMP and how to install it.How to Install Gimp Personal files
If you are working on a system that already has Gimp installed, like a university:
At the Command prompt type gimp and press enter. Gimp will bring up a dialog box (shown left) telling you that it will install some personal Gimp files in your home directory.![Extracted pic [1]](install-image-1.jpeg) If you want to run Gimp, press theInstall button. The dialog box describes the Gimp license and what kind of files Gimp will install. It's advisable to read it, but we will discuss it further down in this chapter. Press
If you want to run Gimp, press theInstall button. The dialog box describes the Gimp license and what kind of files Gimp will install. It's advisable to read it, but we will discuss it further down in this chapter. Press Install now!
This will bring up a second dialog box telling you that all files were successfully installed.![Extracted pic [2]](install-image-2.jpeg)
One of the nicest things about Unix is that programs often store personal initialization files and modules in your home directory. This makes it possible to change and add features in the application you are using without having to deal with the system installation of the application. Gimp is no exception to this model. Unfortunately, most Unix programs do not have a GUI for making adjustments to these files and modules. Gimp is an exception, because it has a GUI for adjusting user- defined functions. However, there are some special functions (i.e new plug-in specialities), that you'll have to edit in a normal text editor like xedit. You will learn more about this in appendix A.
What are all these files good for?
Now let's examine the files and directories that Gimp has installed in your home directory. The first thing Gimp does is to create a directory named
.gimp The dot means that it's a hidden directory, and you have to use ls -a in a terminal window to see it. In this directory Gimp will create three files:
gimprc, gtkrc and pluginrc, along with subdirectories called; brushes, gradients, plug-ins, scripts, gfig, gflare and tmp. So, what are all these files good for?
gimprcandgtkrcare your personal settings files for Gimp and GTK, respectively (GTK is Gimp's GUI toolkit). Most of the settings in these files are adjustable via the Preferences dialog box in Gimp, but some of them aren't, so you must edit those settings by hand. The Preferences dialog box is discussed in chapter 5, and the manual editing of the settings files is discussed in appendix A.pluginrcis a file that Gimp needs to store settings about plug-ins, scripts and other external programs. You should not edit or change this file, although you may erase it if Gimp starts complaining about it (see Appendix A).- The
brushessubdirectory is where you can store your own personally created brushes. You will learn how to create and install brushes in Chapter 11. When they have been installed, and you have refreshed the Brushes dialog box, your personal brushes will show up in Gimp alongside the system-wide brushes. -
The
patternssubdirectory is where you can store your own personal patterns. You will learn more about how to create and install patterns in Chapter 11. After refreshing the Patterns dialog box, your personally created patterns will show up in Gimp alongside the system-wide patterns. -
The
gradientssubdirectory is for storing your own personal gradients. You will learn more about how to create and install gradients in Chapter 11. Your personal gradients will show up in the Gradient Editor after refreshing the Gradients dialog box. -
The
palettessubdirectory holds your own personal palettes as well as system palettes that you have edited. So if you want your system default palette back, you have to rename it or erase it in your personal palette directory. You will learn about creating, editing and installing palettes in chapter 11. The new palettes will show up in the Palettes dialog when you quit and restart Gimp. -
T
he
tmpsubdirectory stores Gimp's cache of the images you are working on. Gimp does this to support the undo capability, and to make it possible to edit large images without consuming too much memory. If Gimp crashes, or something else happens you may be able to find a copy of your image in this subdirectory. - The
plug-inssubdirectory holds any plug-ins that you have created or downloaded off the Internet. The plug-ins will show up the next time you start up Gimp. You will learn more about plug-ins in chapter 19 to 35, and in chapter 41 you will find a few tips on how to compile them. -
The
scriptssubdirectory holds any personal Script-Fus that you have created or downloaded off the Internet. The scripts will show up when you refresh the Xtns/Script-Fu menu. You will learn what Script-Fus are in chapter 37, and in chapter 38 and 39 you will find some tips and how-tos on how to make your own Script-Fus. -
The
gfigsubdirectory holds your personal Gfig drawings (created with the Gfig plug-in). You will learn about Gfig in chapter 35. -
The
gflaresubdirectory holds your personal Gflares (created with the Gflare plug-in). You will learn more about Gflare in chapter 31.
The nice thing about all this is that if you find any new plug-ins, scrips and so on, you can easily install them in your personal Gimp directories and don't have to beg your system administrator to install them on the system.
We encourage you to create your own brushes, palettes, gradients, plug-ins and Script-Fus and to share them with the whole Gimp community. Don't be shy, even small contributions are welcome. You can upload them to ftp.gimp.org or to the plug-in registry at http://gimp.foebud.org/registry/. May the spirit of free software be with you!
Obtaining Gimp
When Gimp 1.0 is released it will be as a source distribution, but for some popular systems there may be binary distributions. To get the source code you will have to initiate an FTP session to ftp.gimp.org. The source code is in the directory /pub/gimp/1.0 where 1.0.x stands for the version (always grab the latest version). In the directory /pub/gimp/fonts will you find some nice free fonts that you can use with Gimp (see Chapter 40 for instructions on how to install them). In the directory /pub/gimp/libs you will find some of the libraries that enable some of Gimp's optional features, such as the ability to load and save JPEG images. Also check out the contributions under /pub/gimp/contrib where you can find some nice palettes, gradients etc. If you are not familiar with FTP you can always use your Web browser to download Gimp, just type the URL ftp://ftp.gimp.org/pub/gimp/ and take it from there. It must be stressed that the Gimp FTP site is often heavily trafficked, and if ftp.gimp.org isn't near you, we suggest that you use a mirror site (see Appendix E or http://www.gimp.org/). If there is a binary distribution of Gimp you'll find it under /pub/gimp/binary.
Installing a Source Distribution
If you have downloaded a source distribution (for binary distributions see the next section) you will now have a file called
gimp-1.0.X.tar.gz. If you want to, you can always get the extra data distribution as well as the unstable plug-in distribution (they are under than same directory as Gimp). The data distribution has some optional palettes, patterns, gradients and brushes that you may find useful. The unstable plug-in distribution contains some plug-ins which aren't considered stable enough to be released with Gimp 1.0, so remember that they may be unstable and difficult to compile (we have used all of them with success here at Frozenriver, and they have also been documented in the manual)
To unpack the archive, use following command: zcat gimp-1.0.X.tar.gz | tar xvvf - This creates a directory in your current directory (i.e gimp). Change to the gimp directory by typing cd gimp.
But first of all we need to have a look at which libraries Gimp needs!
If you don't have them already, you will have to get hold of the following libraries or programs:
- GTK (the most recent version) to compile Gimp. You need this library because all of Gimp's GUI and functions are built on top of it. GTK stands for Gimp ToolKit.
- GNU
GhostScript to enable PS (PostScript) file viewing and editing. Type:
gs -vto output the current version of your Ghostscript distribution. If you receive an error message, either you have not installed GhostScript or it is not in your PATH. -
Alladin GhostScript version 5.10 or higher to enable good PDF (Acrobat) file viewing and editing. Type:
gs -vto output the current version of your Ghostscript distribution. If you receive an error message, either you have not installed GhostScript or it is not in your PATH. -
GNU wgetto enable you to download files off the Internet directly into Gimp. To check whether you have wget, type:
wgetinto a terminal window. If you receive an error message, either you have not installed wget, or it is not in your PATH. - XV if you want to use GUASH. GUASH is a plug-in which lets you browse images and open them in a graphic environment.
-
Gzip to enable extra file compression/decompression of any image format. To check whether you have gzip, type:
gzip -hIf you get an error message, either you have not installed gzip, or it is not in your PATH. -
Bzip to enable extra file compression/decompression of any image format. To check whether you have bzip, type:
bzip -hIf you receive an error message, either you have not installed bzip or it is not in your PATH. - SANEif you want to scan images directly into Gimp.
- libtiff to enable reading and writing TIFF images
- libz to enable PNG compression
- libpng to enable reading and writing PNG images
- libjpeg to enable reading and writing JPEG images
- libmpeg to enable reading MPEG movies
To determine whether or not you have these libraries, look in /usr/lib or /usr/local/lib or contact your system administrator. Most of the programs and libraries come as standard with most Linux distributions, except for GTK, Alladin GhostScript, SANE, wget and bzip.
Now, let's begin to build Gimp.
First of all, fire up a new xterm via the command: xterm -sl 200 -sb &
In the new xterm window, enter the command ./configure This command will try to locate the files that Gimp needs in order to compile. Now scroll up and find out if the configure program could find all of the files. If not, you will have to tell the configure program where to find the missing files. If you for example couldn't locate the libtiff and libjpeg files, you can do this via the following command-line options:
--with-libtiff=<where you have your tiff library>--with-libjpeg=<where you have your jpeg library>-- disable-debug(If you are strictly a user and not a developer, you might want to turn off debugging).
The command line should look something like this:
./configure --disable-debug --with-libtif=/usr/local/lib/tiff/
Now, when you're all set (and maybe have run the configure program a second time to make sure you have located all the files you need), you will have to fire off the make command via the command
make. This will build your Gimp application (If you run into trouble, you will find more information on compiling in chapter 41).
If there were no errors, Gimp built okay, and it's time to install it. To do that, enter the command: make -install which by default will install Gimp in /usr/local/bin, its plug-ins in /usr/local/lib/gimp/1.0 and
shared data like scripts, brushes configurations etc. in /usr/local/share/gimp/
Now it's time to install all of the data files that were in the gimp-data distribution. Do this by changing into the gimp-data directory and entering the command ./configure ; make ; make -install which will install all the data files in /usr/local/share/gimp
You can of course install Gimp in different directories than the ones mentioned above. To do so, read the INSTALL file and use the command-line options to the configuration program that are specified there (in particular, --prefix). Now you can jump back to the first section in this chapter and read about how to install your personal Gimp files.
Installing a Binary Distribution.
First of all, grab the latest binary distribution for your system and download it from the Gimp FTP site or a mirror site. If you are working on a RedHat (rpm) or Debian system, download the packages for this type of system (.rpm and .deb respectively); otherwise download an ordinary tar.gz archive and unpack it into the correct directory (usually /) and unpack it using the command gzip -dc xxxx.tar.gz | tar xvf - When this is done add Gimp to your PATH and execute it. Then, go back to the beginning of the chapter, where personal Gimp files are discussed.
WilberWorks will make a Gimp CD-rom compiled for all major UNIX systems. If you are new to UNIX, this is probably a nice option because all you have to do is to execute the install script. You can buy the CD from either WilberWorks or Frozenriver. For further information see appendix C about commercial support.
Installing Extra Packages to Extend Gimp
To install the extra data distribution you only have to download it. Unpack it, run the configurescript and make a make install.
You may also consider downloading and installing the contrib archive to install more brushes, gradients etc. You only have to download it, unpack it and install the contents in the right directory. You can for example install new brushes either in your personal brush directory ~/.gimp/brushes or in the system-wide directory i.e /usr/local/share/gimp/brushes Some of the contribution archives come with configure scripts; if that is the case you install them as you installed Gimp. Since it is only data it's quite simple. Just type: ./configure && make install Most of the time this will be quite sufficient.
It's a good idea to download the freefont and sharefont archives, so you can get some more fonts for Gimp. Read how to install them in the Font Install chapter (chapter 40).
Generated by fmtoweb (v. 2.9c) written by Peter G. Martin <peterm@zeta.org.au> Last modified: 19 May 1998
