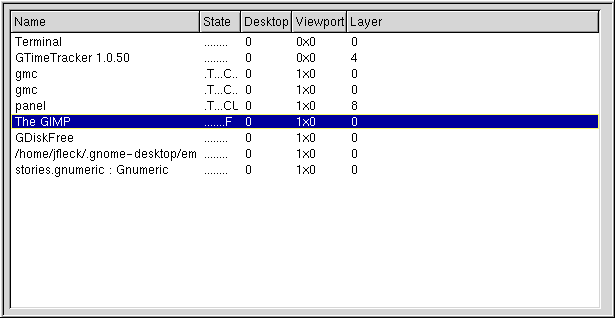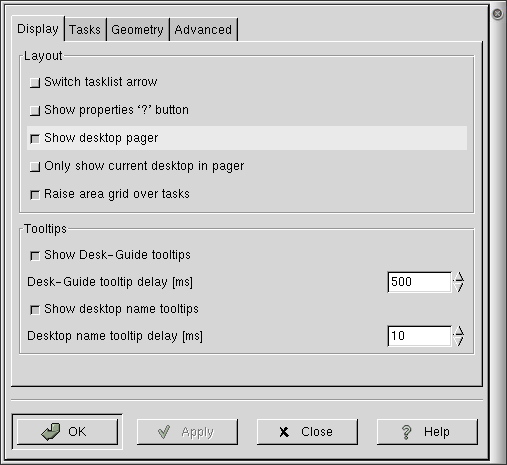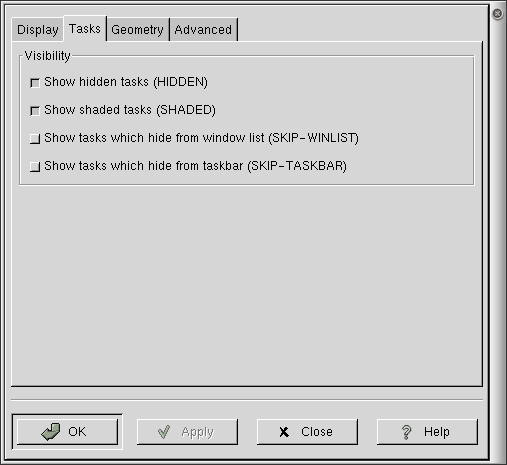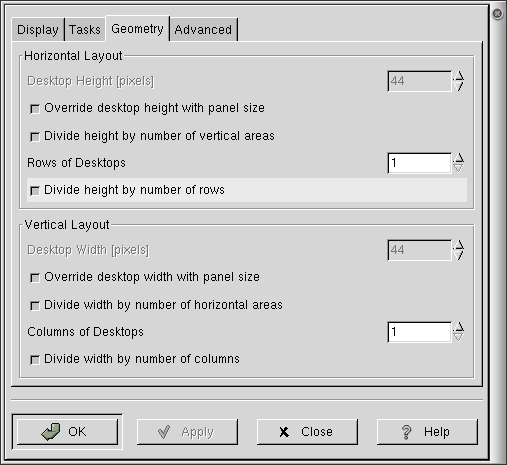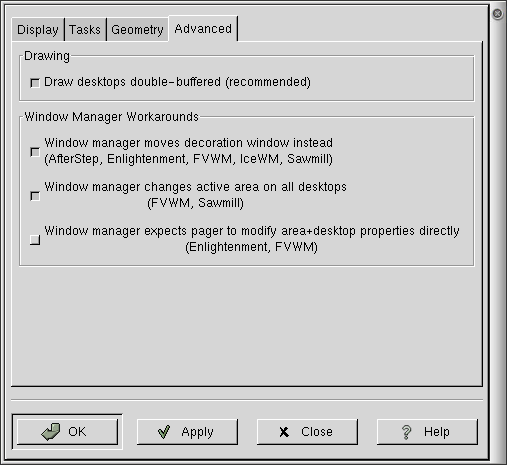Whole document tree
- Table of Contents
- Desktop-Überblick-Applet
Desktop-Überblick-Applet
Das Desktop-Überblick-Applet ist ein Applet (in Figure 1 gezeigt), das es Ihnen ermöglicht, visuell auf Ihrem Desktop zu navigieren. Um dieses Applet zu einem Panel hinzuzufügen, rechtsklicken Sie auf das Panel und wählen Sie Applets->Werkzeuge->Desktop-Überblick.
Benutzung
Das Desktop-Überblick-Applet ermöglicht Ihnen, zwischen all Ihren virtuellen Desktops zu navigieren. Das X-Window-System arbeitet Hand in Hand mit einem sogenannten "Fenstermanager" zusammen, der Ihnen ermöglicht mehr als einen virtuellen Desktop zu haben, um Ihre Dinge zu organsieren, mit verschiedenen Applikationen auf jedem Desktop. Jeder solche virtuelle Desktop kann vom Fenstermanager weiter in Zeilen und Spalten von sogenannten "virtuellen Bildschirmen" unterteilt werden. Das Desktop-Überblick-Applet ist ein Navigationswerkzeug zwischen den verschiedenen virtuellen Desktops und Bildschirmen zu navigieren. Es zeigt dazu eine Miniatur-Karte im GNOME-Panel an, die alle Desktops und Bildschirme enthält und Ihnen ermöglicht, zwischen ihnen zu wechseln.
Das Desktop-Überblick-Applet arbeitet eng mit dem Fenstermanager zusammen, einem Programm wie etwa Sawmill oder Enlightenment, daß das Aussehen und Verhalten Ihrer Fenster bestimmt — - Rahmen darumzeichnet, sie zu vergrößern und zu verkleinern ermöglicht, ihre Position festlegt, Sie sie verschieben läst und so weiter. Der Fenstermanager kontrolliert ebenfalls die verschiedenen virtuellen Desktops — und das Desktop-Überblick-Applet ermöglicht Ihnen deren Navigation.
Das Desktop-Überblick-Applet zeigt Miniatueren aller zur Zeit vorhandenen Desktops an und zeichnet Umrisse aller im jeweiligen Desktop ablaufender Applikationen. Der aktuelle Desktop ist jeweils hervorgehoben. Mit einem Mausklick auf einen der im Desktop-Überblick-Applet dargestellten Desktops wechselt auf Ihrem Bildschirm zu diesem Desktop.
 | Verschiedene Fenstermanager benutzen verschiedene Begriffe, um virtuelle Desktops und ihre weitere Unterteilung zu beschreiben. Enlightenment unterteilt Ihren Arbeitsbereich in "Desktops" und unterteilt diese dann weiter in "Bildschirme". Sawmill unterteilt Ihren Arbeitsbereich in "Arbeitsbereiche" und unterteilt diese dann weiter in Zeilen und Spalten. Das Desktop-Überblick-Applet nennt diese Arbeitsbereiche "Desktops" und die Bereiche in ihnen "Bildschirme". Nähere Informationen über die Installation und Verwaltung virtueller Arbeitsbereiche finden Sie in der Dokumentation Ihres Fenstermanagers. |
Wenn Sie mit der Maus auf den Pfeil auf der linken Seite des Applets klicken, starten Sie das Taskliste-Fenster, das in Figure 2 gezeigt wird.
Dieses Fenster enthält eine Liste der zahlreichen auf Ihrem Computer ablaufenden Applikationen. Wenn Sie mit der linken Maustaste auf eine der dort aufgeführten Applikationen klicken, erhält das zugehörige Fenster den Fokus, d.h. dieses Fenster wird in den Vordergrund gehoben und es erhält alle Tastaturangaben. Um das Taskleisten-Fenster wieder verschwinden zu lassen, klicken Sie ein zweites Mal auf den Pfeil an der linken Seite des Applets.
Einträge des Kontext-Menüs
Zusätzlich zu den normalen Menüeinträgen (siehe the section called Standardeinträge des Kontext-Menüs), hat das Kontext-Menü folgende Einträge:
Eigenschaften... — Dieser Menüpunkt öffnet den Eigenschaften-Dialog (siehe the section called Eigenschaften), welcher Ihnen erlaubt, das Aussehen und Verhalten des Applets zu konfigurieren.
Eigenschaften
Sie können das Desktop-Überblick-Applet konfigurieren, indem Sie mit der rechten Maustaste auf das Applet klicken und dann den Eigenschaften... Menüpunkt wählen. Dies öffnet den Eigenschaften-Dialog, der vier Reiter mit zahlreichen Konfigurationsmöglichkeiten enthält — Anzeige, Tasks Geometrie und Komplex.
Eigenschaften - Anzeige
Der erste Eigenschaften-Reiter (in Figure 3 gezeigt), ermöglicht Ihnen, das Aussehen des Applets zu konfigurieren.
Konfigurierbare Optionen:
Pfeil der Taskliste versetzen — vertauscht die Seite des Applets, auf der der Pfeil angezeigt wird, der das Tasklisten-Fenster startet.
Eigenschaftsknopf ('?') zeigen — zeigt einen Fragezeichen-Knopf an, auf den Sie klicken können, um den Eigenschaften-Dialog anzuzeigen.
Desktop-Pager anzeigen — schaltet die Anzeige der Übersicht über alle Desktops und das was in ihnen abläuft an und aus.
Nur aktuellen Desktop in Pager zeigen — beschränkt die Anzeige auf den aktuellen Desktop einschließlich all seiner virtuellen Fenster.
Zonengitter über Tasks anheben — Wenn Sie mehrere virtuelle Bildschirme in Ihrem Fenstermanager konfiguriert haben (nicht nur mehrere Desktops), zeichnet das Desktop-Überblick-Applet eine Zonengitter in den aktuellen Desktop. Dieses Gitter kann entweder über den Tasks hervorgehoben gezeichnet werden oder aber unter ihnen.
Minihilfen für Desktop-Überblick anzeigen — Minihilfen zu den verschiedenen Komponenten des Desktop-Überblicks anzeigen. Der Pfeil ist das einzige Widget, das einen Minihilfe anzeigt.
Verzögerung der Minihilfe des Desktop-Überblicks (ms) — Verzögerung, in Millisekunden, bevor die Minihilfe angezeigt wird. Sie können entweder eine Zahl eingeben oder die Pfeile benutzen, um sie zu ändern.
Desktopnamen als Minihilfen anzeigen — In einigen Fenstermanagern, wie zum Beispiel Enlightenment, können Sie Ihren Desktops Namen geben. Diese Option bestimmt, ob das Desktop-Überblick-Applet diese Namen als Minihilfen anzeigen soll.
Verzögerung der Minihilfen für Desktopnamen (ms) — Verzögerung in Millisekunden bevor die Desktopnamen als Minihilfen angezeigt werden. Sie können hier entweder eine Zahl eingeben oder die Pfeile benutzen, um sie zu ändern.
Eigenschaften - Tasks
Die Optionen beinhalten:
Verborgene Tasks anzeigen (HIDDEN), Eingerollte Tasks anzeigen (SHADED), Tasks anzeigen, die sich vor der Fensterliste drücken (SKIP-WINLIST), Tasks anzeigen, die sich vor der Taskliste drücken (SKIP-TASKBAR) — Diese vier Optionen erlauben dem Desktop-Überblick-Applet Applikationen anzuzeigen, die Flags gesetzt haben, die sie normaler weise vor einer Applikation wie dieser verbergen würden. Zum Beispiel hat das panel die Flags HIDDEN, HIDE_FROM_WINLIST und HIDE_FROM_TASKBAR gesetzt. Wenn Sie diese Optionen anwählen, zeigt das Desktop-Überblick-Applet auch solche Applikationen an.
Eigenschaften - Geometrie
Die Optionen beinhalten:
Desktophöhe (Pixel) — setzt die Höhe des Desktops. Dies ist standardmäßig gesperrt, da das Panel normalerweise automatisch die Desktop-Höhe setzt. Um es zu aktivieren, müssen Sie die Checkbox Panelgröße geht vor Desktophöhe deaktivieren.
Panelgröße geht vor Desktophöhe — erzwingt das Desktop-Überblick-Applet sich automatisch an die Panelgröße anzupassen. Wenn Sie diese Checkbox deaktivieren, können Sie die Höhe über die oben beschriebene Option Desktophöhe ändern.
Höhe durch Anzahl vertikaler Zonen aufteilen — dividiert die Applethöhe durch die Anzahl der Zeilen von sichtbaren Desktops.
Zeilen von Desktops — ändert die Anzahl von Zeilen, die das Desktop-Überblick-Applet in der Desktop-Übersicht im Panel verwendet.
Höhe durch Anzahl von Zeilen teilen — zwingt alle Zeilen von Desktops in die oben angegebene Höhe (entweder die, die Sie manuell angegeben haben, oder die jenige welche automatisch auf die Panelhöhe gesetzt wurde). Wenn Sie diese Checkbox deaktivieren und mehr als eine Zeile haben, darf sich das Desktop-Überblick-Applet vertikal der zwei- oder mehrfahen normalen Höhe ausdehnen.
Die Optionen für das Verticale Layout sind ähnlich wie die oben beschriebenen für das horizontale Layout, betreffen aber die Breite und die Anzahl der Spalten anstatt der Höhe und Anzahl der Zeilen.
Eigenschaften - Komplex
Diese komplexen Optionen ermöglichen Ihnen, die Zusammenarbeit des Applets mit verschienenen Fenstermanager und einige andere Dinge zu konfigurieren.
Desktops mit Double-Buffering zeichnen (empfohlen) — bestimmt die Art und Weise, wie das Desktop-Überblick-Applet Desktops zeichnet. Ohne das Double-Buffer können Sie auf langsameren Computern ein Flimmern sehen. Mit ihm können Sie eine schlechte Performance haben, wenn Sie das Applet über eine Netzverbindung benutzen.
Fenstermanager bewegt Dekorationsfenster statt Inhalt — schalten Sie diese Option ein, wenn Sie ein Fenster mit der mittleren Maustaste bewegen und die resultierende Fensterposition davon entfernt ist. Im Zweifelsfall schalten Sie sie ein, wenn Sie einen der angegebenen Fenstermanager benutzen (AfterStep, Enlightenment, FVWM, IceWM oder Sawmill).
Fenstermanager wechselt aktive Zone auf allen Desktops — Wenn Sie mehrere Desktops mit mehreren virtuellen Bildschirmen in ihnen haben, können Sie diese Option benutzen, und der Fenstermanager den aktiven virtuellen Bildschirm in allen Desktops gleichzeitig ändert, wenn Sie ihn in einem von ihnen ändern, dann schalten Sie diese Option ein.
Fenstermanager erwartet, daß Pager Zonen und Desktopeigenschaften direkt ändert — Hat gegenwärtig keine Auswirkung.
Weitere Informationen
Der Eigenschaften-Dialog hat am unteren Rand folgende Knöpfe:
OK — Macht alle Änderungen wirksam und schließt den Dialog.
Übernehmen — Macht alle Änderungen wirksam, jedoch ohne den Dialog zu schließen. Dies ist hilfreich, wenn Sie die Auswirkung einiger Änderungen die Sie gemacht haben testen wollen, jedoch noch weitere Änderungen machen.
Schließen — Schließt den Dialog. Nur solche Änderungen, welche zuvor mit dem Übernehmen-Knopf bestätigt wurden, bleiben erhalten. Alle andere Änderungen haben keine Auswirkung.
Hilfe — Wenn Sie den Hilfe-Knopf drücken, gelangen Sie ins Handbuch des Applets und öffnen es auf der Seite, auf der der Eigenschaften-Dialog beschrieben wird.
Standardeinträge des Kontext-Menüs
Alle Applets sollten folgende Einträge in ihrem Kontext-Menü haben:
- Entfernen
Entfernt das Applet vom Panel.
- Bewegen
Wenn Sie Bewegen wählen, ändert Ihr Mauszeiger sein Aussehen (normalerweise ein Kreuz mit in alle Richtung weisenden Pfeilen). Wenn Sie die Maus bewegen, verschiebt sich das Applet mit ihr. Wenn Sie mit dem Verschieben fertig sind, klicken Sie irgendeine Maustaste und das Applet verankert seine gegenwärtige Position. Auf dise Art und Weise können Applets auch zwischen zwei Panels verschoben werden.
- Panel
Das Panel-Untermenü enthält zahlreiche Einträge und Untermenüs um Panels und Applets hinzuzufügen, zu enfernen und ihre Konfiguration zu ändern.
- Über
Der Menüpunkt Über... bringt eine Dialog-Box zum Vorschein, die Informationen über das Applet beinhaltet — typischerweise den Namen des Applets, seine Version, Namen des Autors, Copyright, Lizenz und eine kurze Beschreibung des Applets.
- Hilfe
Dies ruft das zum Applet gehörende Handbuch auf.
Bekannte Fehler und Einschränkungen
Die Option Fenstermanager erwartet, daß Pager Zonen und Desktopeigenschaften direkt ändert hat zur Zeit keine Auswirkung.
Autoren
Dieses Applet wurde von Tim Janik (<timj@gtk.org>) geschrieben. Die Dokumentation, die Sie jetzt lesen stammt von John Fleck (<jfleck@inkstain.net>) und ihre deutsche Übersetzung von Martin Baulig (<baulig@suse.de>).
Bitte senden Sie alle Kommentare, Anregungen und Fehlerberichte an die GNOME-Problemdatenbank. Eine Anleitung zum Berichten von Fehlern findet sich online unter http://bugs.gnome.org/Reporting.html. Falls Sie GNOME 1.1 oder neuer verwenden, können Sie auch den Befehl bug-buddy verwenden, um Fehler zu berichten. Verwenden Sie dabei bitte gnome-applets als Namen des Packetes.