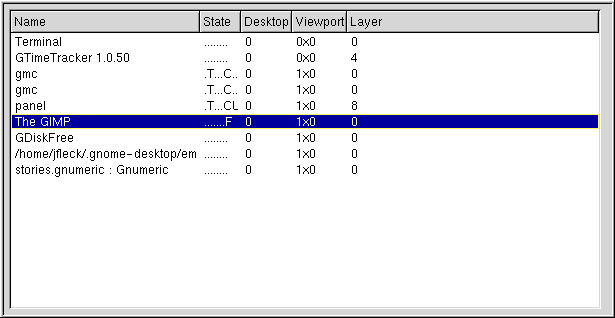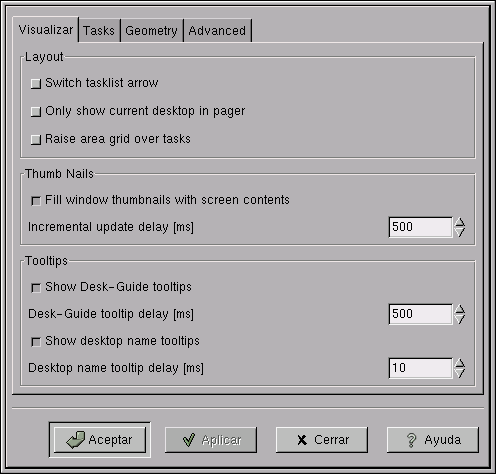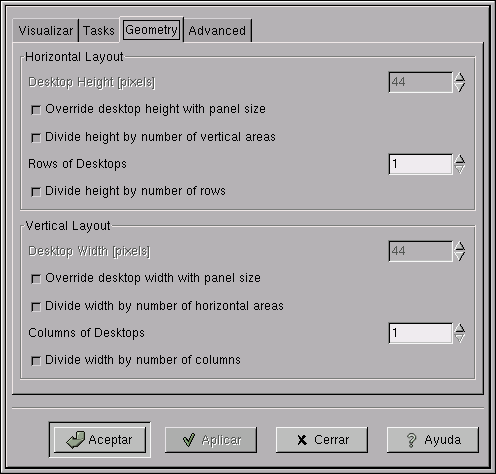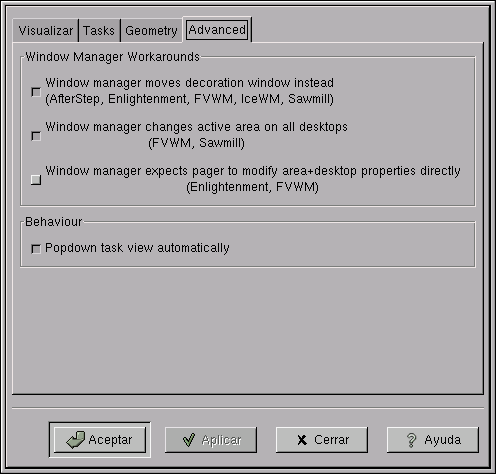Whole document tree
- Tabla de contenidos
- El aplique Desk Guide
El aplique Desk Guide
El aplique Desk Guide, que puede ver en Figura 1, es un aplique que permite navegar visualmente por sus escritorios virtuales. Para añadir este aplique a un Panel, pulse el botón derecho de su ratón sobre el panel y escoja apliques->Utilerias->Desk Guide.
Uso
Desk Guide le ayuda a navegar por los escritorios virtuales de su sistema. El sistema X Window, junto con una pieza de software conocida como "Gestor de ventanas"("window manager"), le permite crear varios escritorios virtuales donde organizar su trabajo, con diferentes aplicaciones en cada uno de ellos. El Gestor de ventanas puede volver a dividir cada escritorio en filas y columnas de espacios de trabajo, llamados "áreas de escritorio" ("Desk áreas"). El aplique Desk Guide es una herramienta navegacional para desplazarse por los diversos escritorios y "áreas", mostrando un mapa en miniatura de todos sus escritorios virtuales y áreas en el panel de GNOME que permite trasladarse entre ellos facilmente.
Desk Guide trabaja codo con codo con el Gestor de ventanas, la pieza de software como Sawfixh, anteriormente conocido como Sawmill, o Enlightenment que gestiona el aspecto y función de sus ventanas - mostrar el borde de las ventanas, cambiar su tamaño, situarlas, moverlas, etc. El Gestor de ventanas esta a cargo de los diversos escritorios. Desk Guide se ocupa de la navegación.
El aplique Desk Guide muestra versiones en miniatura de todos los escritorios disponibles, con rectangulos representando el espacio que ocupa cada aplicacion. El escritorio activo se destaca sobre el resto. Para cambiar de escritorio pulse con el ratón sobre su representación dentro de Desk Guide.
Puede mover cualquier ventana dentro de Desk Guide hasta el escritorio y posición que desee pulsando sobre ella con el botón central del ratón y arrastrandola sin soltar el botón.
 | Cada Gestor de ventanas usa una jerga diferente para referirse a los escritorios virtuales y a los espacios de trabajo que los subdividen. Enlightenment divide su área de trabajo en escritorios ("desktops"), que se subdividen en pantallas ("screens"). Sawfish antes conocido como Sawmill, la divide en espacios de trabajo ("workspaces") que se subdividen en filas y columnas. El aplique Desk Guide denomina a los espacios de trabajo escritorios ("desktops") y a las áreas interiores "viewports". Si desea más información sobre la creación y gestión de espacios de trabajo virtuales dirijase a la documentación de su gestor de ventanas. |
Pulsando el ratón sobre la flecha a la izquierda del aplique Desk Guide se muestra la ventana Lista de Tareas ("Task List"), que puede ver en Figura 2.
La ventana muestra una lista de las aplicaciones que se están ejecutando en su ordenador. Pulsando el botón izquierdo sobre cualquiera de las aplicaciones que muestra la Lista de Tareas le dará el foco, es decir su ventana se situara en primer plano y toda entrada de teclado se dirigirá a la aplicación que corre en esa ventana. Para volver a ocultar la ventana de la Lista de Tareas pulse otra vez sobre la flecha del aplique Desk Guide.
Opciones del menú emergente del botón derecho
Además de las opciones de menú estándar(vea la sección de nombre Opciones estándar del menú emergente.), el menú emergente del botón derecho tiene las siguientes opciones:
Propiedades... — Esta opción abre el dialogo de Propiedades (vea la sección de nombre Propiedades) que le permite modificar la apariencia y comportamiento del aplique.
Propiedades
Puede configurar el aplique Desk Guide pulsando el botón derecho y escogiendo la opción Propiedades... dentro del menú. Así se abrirá el dialogo de Propiedades, con cuatro paginas diferentes que le dan acceso a varias opciones de configuración. - pantalla, tareas geometria, avanzadas.
Propiedades - Pantalla
La primera ventana de Propiedades , que se muestra en Figura 3, le permite controlar la pantalla del aplique Desk Guide.
Las opciones incluyen:
Flecha de cambio de la lista de tareas — Cambia de lado la flecha de la lista de tareas de Desk Guide.
Mostrar el botón '?' de propiedades — hace que se muestre un botón con un interrogante en el aplique que lanzara el dialogo de Propiedades al ser pulsado.
Ver paginador del escritorio — Quita o pone en el aplique el mapa que muestra sus escritorios y las aplicaciones que corren sobre ellos.
Ver solo el escritorio actual en el paginador — el aplique solo mostrará el escritorio en el que se esta trabajando y sus viewports activos.
Suscitar la rejilla de las áreas encima de las tareas — Si usa múltiples viewports (no solo múltiples escritorios) con su Gestor de ventanas, Desk Guide dibuja una rejilla de viewport en el escritorio activo. Puede dibujarla por encima o por debajo de las ventanas.
Mostrar los tooltips del paginador — Muestra tooltips relacionados con varios componentes de Deskguide. La flecha es el único widget que muestra un tooltip.
Demora para los tooltips del paginador [ms] — retardo, en milisegundos, antes de mostrar un tooltip. Puede teclear un número o usar las flechas para modificarlo.
Mostrar los nombres de escritorio en los tooltips — Algunos gestores de ventanas, como Enlightenment, permiten poner nombre a los escritorios. Esta opción indica a Deskguide que muestre tooltips con el nombre del escritorio.
Demora para que aparezcan los nombres de escritorio [ms] — retardo, en milisegundos, antes de mostrar un tooltip. Puede teclear un número o usar las flechas para modificarlo.
Propiedades - Tareas
Las opciones incluyen:
Ver las tareas escondidas (HIDDEN), Ver las tareas enrolladas (SHADED), Ver las tareas que no aparecen en la lista de ventanas (SKIP-WINLIST), Ver las tareas que no aparecen en la barra de tareas (SKIP-TASKBAR) — Estas cuatro opciones contolan si Deskguide ha de enseñar las aplicaciones que se están ejecutando con "marcas" que normalmente las ocultarían de una aplicación como esta . Por ejemplo el panel esta marcado como HIDDEN, HIDE_FROM_WINLIST y HIDE_FROM_TASKBAR. Activando todas esas opciones conseguiríamos que Deskguide mostrara ese tipo de aplicaciones.
Propiedades- Geometría
Las opciones incluyen:
Alto del escritorio [pixels] — establece la altura del escritorio. Esta desactivada por defecto, y el tamaño del panel establece automáticamente la altura del escritorio. Para activarlo se ha de desactivar el checkbox Hacer depender la altura del escritorio del tamaño del panel .
Hacer depender la altura del escritorio del tamaño del panel — obliga a Desk Guide a ajustar su altura a la del panel automáticamente. Su desactivación le permite modificar la altura manualmente con la opción Alto del Escritorio descrita anteriormente.
Dividir la altura por la cantidad de áreas verticales — divide la altura total del aplique por el numero de filas de áreas de escritorio visibles.
Lineas de escritorios — establece el numero de filas de mapas de escritorios que Desk Guide crea en el panel para representar sus escritorios.
Dividir la altura por la cantidad de lineas — obliga a que Desk Guide encaje todas las filas de escritorios dentro de la altura especificada anteriormente (ya sea la que puso manualmente o la que se estableció automáticamente para ajustarse a la altura del panel). Si la desactiva, y tiene más de una fila de escritorios, Desk Guide crecerá verticalmente hasta el doble de su altura normal o m s.
Las opciones de Disposición Vertical son idénticas a las de disposición horizontal descritas anteriormente, afectando a la anchura del aplique en vez de a la altura, y al numero de columnas en vez del de filas.
Propiedades - Avanzadas
Las opciones avanzadas permiten controlar el comportamiento de DeskGuide con Gestores de ventanas concretos, junto a otros parámetros.
Dibujar los escritorios con doble buffering (recomendado) — controla el método que utiliza Desk Guide para dibujar los escritorios. En una maquina lenta, la imagen de la pantalla puede parpadear sin el doble buffer. Por contra si trabaja con una sistema X-Window remoto puede sufrir una disminución de rendimiento.
El Gestor de Ventanas mueve en vez las decoraciones de la ventana — Activelo si al mover una ventana con el botón central del ratón, l posicion final no es correcta. Si no lo ve claro, active esta opción si usa uno de los siguientes Gestores de Ventanas (AfterStep, Enlightenment, FVWM, IceWM, o Sawmill, ahora conocido como Sawfish).
El Gestor de Ventanas cambia el área activa en todos los escritorios — Si tiene más de un escritorio, con múltiples áreas de trabajo dentro de cada uno, esta opción le puede servir para que cuando cambie cambie el área de trabajo en un escritorio el Gestor de Ventanas haga lo propio en todos los demás.
El Gestor de Ventanas espera que el paginador modifique las propiedades area+escritorio — De momento no hace nada.
Más Información
Todos los diálogos de Propiedades tienen debajo los siguientes botones:
OK — Pulsando OK se activarán los cambios en las propiedades y se cerrara el dialogo de Propiedades.
Aplicar — Cada vez que se pulse Apply se activarán los cambios de propiedades introducidos sin cerrar el dialogo de Propiedades. Esta opción es muy útil para probar los efectos de los cambios introducidos cuando aún se quiere seguir haciendo cambios.
Cerrar — Pulsando Cerrar cerrará el dialogo de Propiedades. Solo persistirán los cambios de configuración que hayan sido aplicados con el botón Aplicar. Los demás cambios no tendrán efecto.
Ayuda — Pulsando Ayuda se mostrará el manual de la aplicación, abriéndolo por la pagina del dialogo de Propiedades .
Opciones estándar del menú emergente.
Todos los apliques han de disponer de las siguientes opciones en su menu emergente con el botón derecho:
- Quitar del panel
La opción Quitar del panel quita el aplique del Panel.
- Mover
Después de seleccionar Mover, cambiará la apariencia del puntero del ratón (normalmente será una cruz con una punta de flecha en cada dirección). El aplique seguirá el movimiento que realice con el ratón. Cuando lo lleve a su posición definitiva pulse cualquier botón del ratón y el aplique anclara en esa posición. Tenga en cuenta que este método tambien sirve para mover apliques entre diferentes Paneles.
- Panel
El submenu Panelcontiene varias opciones y submenus para añadir y mover Paneles y apliques así como para cambiar la configuración.
- Acerca de
La opción Acerca de ... abre una caja de dialogo con diversa información acerca del aplique, normalmente incluye el nombre del aplique, la versión, el autor, Copyright, licencia, y descripción.
- Help
La opción Ayuda nos lleva al manual de ayuda del aplique.
Errores y Limitaciones conocidos
La opción El Gestor de ventanas espera que el paginador modifique las propiedades area+escritorio de la ventana de Opciones avanzadas no hace nada de momento.
Autores
El programa Guía del escritorio es obra de Tim Janik (<timj@gtk.org>). Por favor envíe sus comentarios, sugerencias, e informes de errores a la base de datos de seguimiento de errores de Gnome. Encontrara información sobre la forma de enviar informes de errores en linea en http://bugs.gnome.org/Reporting.html. Si esta usando Gnome 1.1 o posterior, puede usar también el comando bug-buddy para enviar informes de errores.
Este manual es obra de John Fleck (<jfleck@inkstain.net>). Por favor envíe todos los comentarios y sugerencias acerca de este manual al proyecto de documentación de Gnome en <docs@gnome.org>. También puede incluir sus comentarios en directo usando la tabla de estado de la documentación GNOME.
La traducción al Castellano de este manual es obra de Javier Terradas Royo (<terry@ati.es>). Por favor envíe sus comentarios y sugerencias acerca de esta traducción al proyecto de traducción de gnome-es en <traductores@es.gnome.org>.
Puede encontrar mas documentación de Gnome en Castellano en las páginas del grupo de traducción al Castellano gnome-es, o en las de Gnome España.
License
This program is free software; you can redistribute it and/or modify it under the terms of the GNU General Public License as published by the Free Software Foundation; either version 2 of the License, or (at your option) any later version.
This program is distributed in the hope that it will be useful, but WITHOUT ANY WARRANTY; without even the implied warranty of MERCHANTABILITY or FITNESS FOR A PARTICULAR PURPOSE. See the GNU General Public License for more details.
A copy of the GNU General Public License is included as an appendix to the GNOME Users Guide. You may also obtain a copy of the GNU General Public License from the Free Software Foundation by visiting their Web site or by writing to
Free Software Foundation, Inc.
59 Temple Place - Suite 330
Boston, MA 02111-1307
USA
Licencia
Este programa es software libre; Vd puede redistribuirlo y/o modificarlo bajo las condiciones de la Licencia Pública General GNU tal y como publicó la Fundación del Software Libre; en su versión 2 de la licencia, o (según su elección) cualquier otra versión posterior.
Este programa se distribuye con el ánimo que sea útil pero, SIN GARANTÍA DE NINGÚN TIPO; incluso sin la garantía implícita de USO MERCANTIL o ADECUACIÓN PARA UN PROPÓSITO DETERMINADO. Véase la Licencia Pública General GNU para más detalles.
Se incluye una copia de la Licencia Pública General GNU con la documentación de GNOME. Puede también obtener una copia de la Licencia Pública General GNU de la Fundación del Software Libre visitando su sitio Web o escribiendo a
Free Software Foundation, Inc.
59 Temple Place - Suite 330
Boston, MA 02111-1307
Estados Unidos de América
GNU España. Escuela Univ. de Informatica
Crta. Valencia Km-7
Madrid, 28031
España