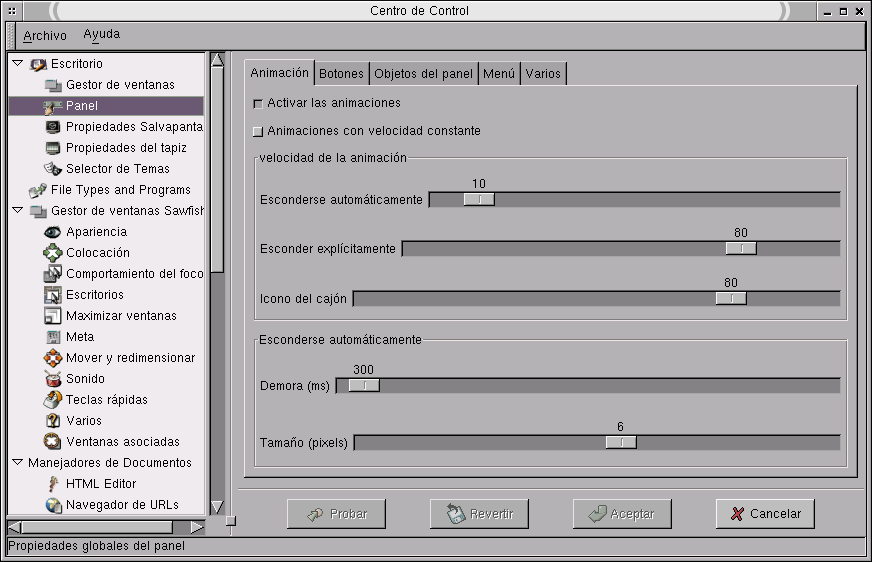Whole document tree
Propiedades globales del panel
Para comenzar la configuración del panel Gnome, elija Propiedades globales en el submenú Panel del Menú principal.
Esto abrirá el formulario de Configuración global del panel . (este formulario es uno de los componentes del centro de control Gnome). Con esta ventana de diálogo podrá fijar las propiedades compartidas por todos los Paneles .
El formulario de Configuración global del panel contiene las siguientes cinco carpetas («tabs»): animación, botones, apliques, menú, y varios.Cada una de estas carpetas se describe a continuación.
Carpeta de animación
Activar las animaciones — Permite la animación en los Paneles y cajones como el ocultarse o aparecer.
Animaciones con velocidad constante — Por omisión, la animaciones empiezan despacio, pero van acelerándose. Si activa esta opción, las animaciones no usarán ninguna aceleración.
[Velocidad de la animación] auto-escondido — Controla cuanto tarda en ocultarse el panel si tiene activada su ocultación automática. El menor valor posible es 1, el mayor, 100.
[Velocidad de la animación] ocultación explicita — Controla la velocidad de ocultación cuando se pulsa el botón Ocultación del Panel . El menor valor posible es 1, el mayor, 100.
[Velocidad de la animación] cajón — Controla la velocidad de aparición del menú de cajón cuando se pulsa un botón de cajón en el panel. El menor valor posible es 1, el mayor, 100.
[Auto escondido] Demora (ms) — Si tiene un Panel que se minimiza automáticamente después de perder el foco esto le permite controlar cuanto tiempo pasa antes que se oculte. El Panel empezará a contar el tiempo cuando el cursor salga de él. Y aparecerá de nuevo cuando el ratón pase por encima de la porción de Panel que resta visible. El tiempo se mide en milisegundos.
[Auto escondido] Tamaño (puntos, «pixels») — Determina el numero de puntos que se mostrarán mientras el Panel para cualquier Panel configurado para ocultarse automáticamente. Para volver a mostrar el Panel el puntero deberá situarse sobre este área.
Carpeta botones
Esta carpeta controla la apariencia de varios tipos de botones del panel: botones de lanzadores, botones de menús, botones de cajoneras, y botones especiales (p.e., Salida de sesión y Bloqueo de pantalla).
Tipo de botón — Selecciona el tipo de botón que va a configurar
Mosaico activado — Este conmutador activará el dibujo de fondo para todos los iconos del Panel.
Mosaico normal — Muestra la imagen usada como fondo en posición sin pulsar (inactivo). Para elegir otro fichero de imagen, pulse sobre la imagen, y se abrirá el buscador de iconos. Los mosaicos deben estar activados para acceder a esta opción.
Mosaico en posición pulsado — Este es el nombre y el camino del fichero con el dibujo que se usará en el fondo en posición pulsado (activo). Para elegir otro fichero de imagen, pulse sobre la imagen, y se abrirá el buscador de iconos. Los mosaicos deben estar activados para acceder a esta opción.
Espesor del borde (solo fondo) — Determina el ancho del borde alrededor del icono. Por ejemplo, si pone 5 como ancho del borde, se asegura que al menos se mostrarán 5 puntos del mosaico en cada lado del icono; si fuera necesario, se recortará el icono. Es muy útil si tienes un icono que normalmente tapa todo el dibujo del fondo. Los mosaicos deben estar activados para acceder a esta opción.
Profundidad (desplazamiento al pulsar) — Determina la profundidad en el desplazamiento del icono cuando se pulsa. Los dibujos de fondo deben estar activos para acceder a esta opción.
Esta carpeta contiene también 3 opciones que afectan simultáneamente a todos los tipos de botones:
Hacer que los botones alinear con el lateral del panel. — Permite alinear los botones con el lateral del Panel . Si esta opción no está activa se ignorarán el ancho del borde. Por defecto esta opción está desactivada.
Mostrar el mosaico del botón solo cuando el cursor este sobre él — Si esta opción esta activa, el mosaico solo aparecerá cuando el cursor del ratón esté sobre el botón.
oscurecer los botones cuando el ratón no este sobre ellos — Esta opción oscurece los botones del panel; los botones se iluminarán cuando los sobrevuele el cursor del ratón.
Carpeta de apliques
Esta carpeta controla algunas opciones relacionadas con la posición de los objetos en el panel.
Modos de movimiento por defecto — Aquí se puede elegir el modo de movimiento de los objetos en el Panel. Las posibles variantes son:
Alternado — Cuando un objeto en movimiento toca otro objeto, intercambian sus posiciones.
Libre — Cuando un objeto en movimiento toca otro objeto, salta sobre él, de forma que no se alteran los otros objetos. Esta es una buena opción si le gusta la disposición actual de los objetos en el panel y quiere conservarla.
Presionado — El objeto en movimiento empuja todos los demás objetos delante de él, como una bola de nieve.
Puede saltarse el método de movimiento por defecto arrastrando los objetos mientras mantiene pulsada la tecla Ctrl (para los movimientos alternados), Alt (para los movimientos libres), o Shift (para los movimientos presionados).
Separación de apliques — cambia el espacio (separación) entre objetos en el Panel. Se mide en puntos.
Carpeta de menús
En esta carpeta se controla la apariencia de los menús del Panel.
Usar iconos grandes — Se usarán iconos grandes (mayores que el tamaño por defecto) en los menús. Solo resulta práctico para que dispongan de monitores de alta resolución (1280x1024 y superiores).
mostrar botones con "..." — Activa la opción que muestra tres pequeños puntos (...) en los elementos del Menú principal. Apretando en ese botón con el botón izquierdo del ratón aparecerá el menú desplegable para ese elemento, es decir, el mismo menú que se obtiene apretando en el elemento del menú con el botón derecho del ratón.
Mostrar menús desplegables fuera de los paneles. — Cuando este conmutador está activo, permite que los menús desplegables aparezcan fuera del Panel. Cuando está desactivado, los menús desplegables aparecerán sobre el panel. Esto puede resultar útil para las pantallas pequeñas y escritorios abarrotados.
Mantener los menús en memoria — Permite mantener los menús en memoria de forma que no se examinan de nuevo en busca de nuevos elementos. Esto puede incrementar la velocidad de GNOME pero puede también provocar que no aparezcan los nuevos elementos añadidos a su menú.
Menú principal — Permite configurar el Menú principal que se obtiene pulsando el botón derecho sobre el Panel, o usando el atajo de teclado. Para cada uno de los posibles submenús (Programas, Favoritos, etc.), puede decidir cuando se incluirán como parte del Menú principal, como un submenú, o no se incluirán. una descripción de estos submenús puede encontrarse en la sección de nombre Componentes del menú principal.
Carpeta varios
La carpeta Varios contiene opciones para varios formatos visuales (apariencia) que no encajan en otro sitio.
Consejos activos — Esta opción determina cuando debe Gnome mostrar un consejo al situar el puntero del ratón sobre un elemento del Panel.
Cerrar un cajón al accionar uno de sus lanzadores — Por defecto los cajones permanecerán abiertos cuando elige uno de sus elementos. Esto puede resultar incómodo ya que el cajón permanecerá abierto hasta que lo cierre con una pulsación de ratón. Con esta opción los cajones indicados se cerrarán automáticamente cuando elija uno de sus elementos.
Alzar los paneles al sobrevolarlos el cursor — Si está usando un gestor de ventanas no compatible con Gnome puede que no se entienda con él Panel. Esto puede ocasionar las aplicaciones tapen el Panel. Si habilita esta funcionalidad el Panel pasará al primer plano automáticamente cuando el ratón esté sobre él.
Mantener el panel detrás de las ventanas — Si está usando un gestor de ventanas compatible con Gnome, el gestor de ventanas se entenderá con el Panel. Si habilita esta funcionalidad el gestor de ventanas y Gnome permitirán que las aplicaciones aparezcan sobre el panel. Esto puede ser útil en las pantallas más pequeñas.
Confirmar la eliminación de paneles con un diálogo — Si se habilita esta opción, Gnome pedirá confirmación antes de eliminar un Panel.
Esta carpeta permite también configurar algunos aceleradores de teclado. Puede definir aceleradores para el Menú principal (en concreto Menú desplegable y para el formulario de Ejecución de comandos. (Las teclas aceleradoras para estas acciones son Alt+F1 y Alt+F2 respectivamente.) Para cambiar estas teclas aceleradoras, seleccione una tecla de la lista desplegable o presione el botón Grabar tecla… y entonces presione la tecla deseada.
 | Utilizando las teclas de Menú y de Windows | |
|---|---|---|
Si tiene problemas usando las teclas Menú o Windows, la explicación mas probable es que el servidor X esta mal configurado: el tipo de teclado escogido durante la instalación no corresponde con su tipo de teclado. Si está utilizando el servidor XFree86, puede corregirlo a mano editando el fichero de configuración. Este fichero, llamado XF86Config, está normalmente situado en los directorios /etc o /etc/X11. Abra este fichero con cualquier editor de textos (¡no con un procesador de textos!), busque la línea que contiene la palabra XkbModel y cámbiela por
|
 | Vigile cuando edite el archivo XF86Config |
|---|---|
Si cometemos un error el editar el fichero XF86Config podemos terminar con un teclado o una pantalla no utilizable desde las ventanas X. Así que, por favor tenga cuidado, haga una copia de seguridad de este fichero y asegúrese que sabe como restaurarlo del la copia de seguridad sin usar las ventanas X, por ejemplo, desde un terminal. Si tiene dudas, no lo edite en ningún caso. |