Whole document tree
| GNOME 1.4 User's Guide | ||
|---|---|---|
| <<< Previous | The GNOME Control Center | Next >>> |
Desktop
The Desktop section controls the most visible global settings for your Gnome environment.
The Background Properties Capplet
The properties for your background image can be set here by either selecting a color or an image. If you select a color you have the option of having Solid, Horizontal Gradient (the color smoothly changes from left to right) and Vertical Gradient (the color changes from top to bottom). For gradient backgrounds, you need to select two colors: beginning (primary) and ending (secondary) one.
If you decide to have an image as wallpaper you may browse for the image you wish to use. Once you have found your image you need to decide whether you would like to have the image tiled across the screen, centered, scaled up while keeping the same aspect, or simply scaled up to fit the screen. Once you have changed your background properties you may press the Try button at the bottom of the Control Center to make the change.
If you would like to set the background by any other means you may disable this capplet by unselecting Use Gnome to set background checkbox.
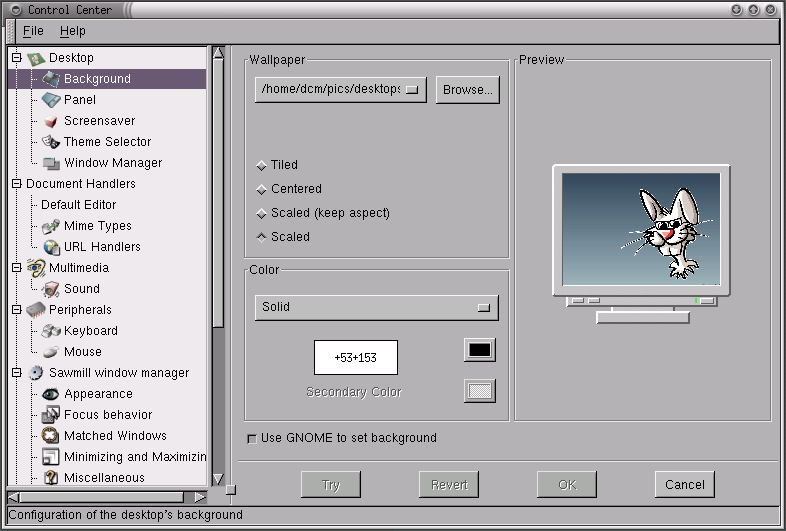
Figure 1. The Background Properties Capplet
Global Panel Preferences
This capplet is provided by the Gnome Panel and is documented in the Panel Manual
The Screensaver Capplet
In this capplet you can change your screensaver properties. This capplet contains a list of available screen savers you may choose and a demo screen. Below these two dialogs you will see a set of tools that allow you to change the settings for the global screen saver properties. If the screen saver you choose has particular settings you can change those by pressing the Settings button that appears below the screen saver list.
Global Screen Saver settings — In this section of the capplet you can change the time, password, and power management properties. You can decide how long you would like the screen saver to wait before starting by typing the number of minutes in the Start After text box. If you would like a password to return to your desktop click the Require Password button. Your account login password is the password set for the screen saver.
You are also given the option of using power management — if your monitor is capable of it. You may set the time to wait before the monitor is shut off by typing the time in the Shutdown monitor text box.
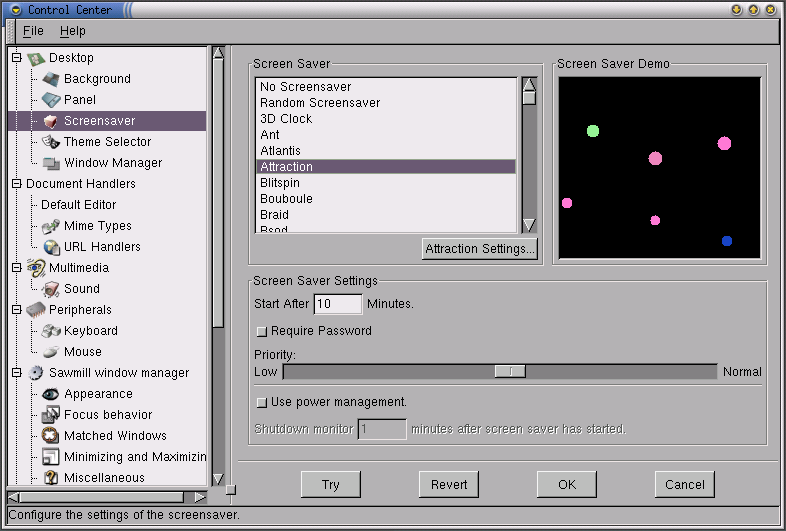
Figure 2. The Screensaver Properties Capplet
Theme Selector
The Theme Selector capplet allows you to select which GTK theme you would like to run.
GTK themes are coordinated settings that define the look and feel of such elements of graphical user interface as buttons, menus, scrollbars etc. of all Gnome applications (more generally, of all applications using the GIMP Toolkit (GTK), hence the name).
To change your GTK theme select a theme from the Available Themes list on the left side of the main workspace. If you have Auto Preview selected you will be able to see what the theme looks like in the preview window below. Note that the preview window is "live": you can click on a button, enter text in sample text entry box, etc. If you like the theme press the Try button on the bottom of the Gnome Control Center to install it.
There are a few GTK themes that come loaded with Gnome when you install it. If you would like more themes you can check resources on the Internet such as the GTK Themes site. Once you have found and downloaded a theme you like, press the Install new theme button. This will launch a file browser that allows you to find the theme you have just downloaded. The theme files should be in a tar.gz or .tgz format (otherwise known as a "tarball"). Once you have found the file press the OK and Gnome will install the theme in the appropriate directory (~/.themes) automatically. Now you can look in the Available Themes list for the theme you have installed.
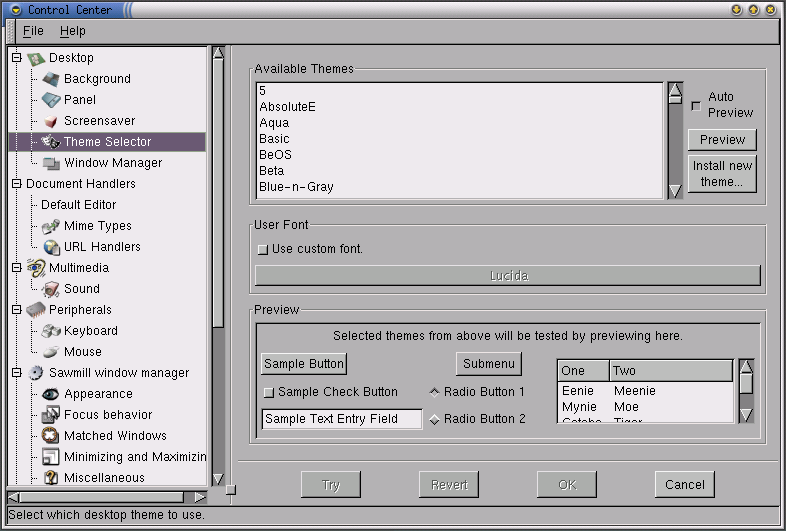
Figure 3. The Theme Selector Capplet
If you would like to change the font used in the current theme, you may do so by selecting the Use custom font checkbox and clicking on the font button below it. This will bring up a font selection dialog that allows you to specify the font, its style, and size.
Window Manager Capplet
Because Gnome is not dependent on any one window manager this capplet allows you to select which window manager you wish to use. The Window Manager capplet only shows Gnome-compliant window managers; if you want to use other window managers, you have to tell Window Manager capplet about them.
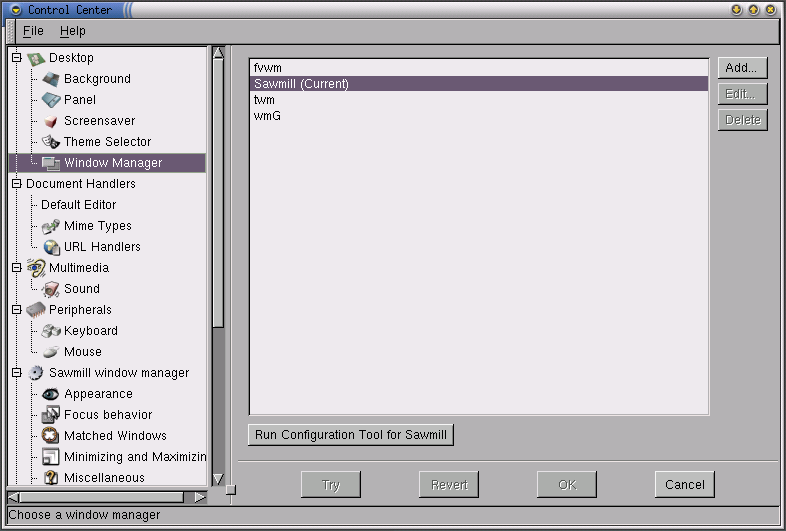
Figure 4. Window Manager Capplet
The Window Manager capplet has a main list of the window managers that you can currently select from. Your current window manager will be labeled Current.
If you wish to add a new window manager to the main list you may press the Add button. This will launch the Add New Window Manager dialog.
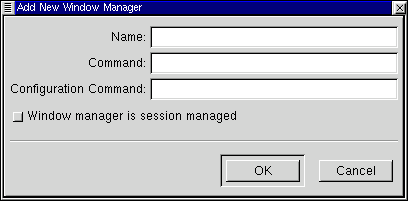
Figure 5. Add New Window Manager
In the Add New Window Manager dialog you may specify the name you wish to give the window manager, the command to launch that window manager, and the command to launch any configuration tool that might be available for that window manager.
If you know that the window manager is fully Gnome compliant and can be session managed you may select the Window manager is session managed button. If you are unsure you should check the documentation of your window manager.
Press OK when you are done.
Once you have finished adding your new window manager you will see it appear in the main list of window managers. If you need to change any of the properties you set in the Add New Window Manager dialog you may select the window manager from the main list with your mouse and press the Edit button.
You may also delete any window manager in the main list by selecting it with your mouse and pressing the Delete button.
If you are ready to switch the current window manager you may select the manager you wish to run from the main list and press the Try button. If you would like to run the configuration tool, make sure the manager you want to configure is selected and press the Run Configuration Tool for [window manager name] button.
| <<< Previous | Home | Next >>> |
| Using the Control Center | Up | Document Handlers |
