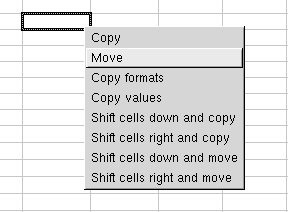Whole document tree
Chapter 7. Copying and Moving
7.1. Copying and Moving Using Drag and Drop
The easiest way to move or copy a cell or a selection is by simply dragging the selection to a new location using the mouse. An alternative way to move and copy cells is to use cut, copy, and paste operations described in Section 7.2.
7.1.1. Simple Copy and Move
Select a cell to move by clicking in it. You can also select a range of cells as described in Section 6.4.
Click left mouse button on the border of the selection (anywhere except the autofill square in the bottom right corner). Use left mouse button to move cells or Ctrl+left mouse button to copy cells.
Drag the selection to the new location.
Release the mouse button.
The selected cells will be copied or moved to the new location. This will move both cells' content and formatting. When copying, relative cell references in all formulas will change as described in Section 6.3; when moving, relative cell references will remain unchanged.
7.1.2. Right Click Options
If you need more options for copying and moving, you can use right mouse button.
Select a cell to move by clicking in it. You can also select a range of cells as described in Section 6.4.
Right click on the border of the selection (anywhere, except the autofill square in the bottom right corner).
Drag the cell to the new cell location.
Release the mouse button. An options menu should pop-up. These options are described in detail below.
Click on the appropriate option from the menu.
7.1.3. Right Click Options Menu
- Copy
Same effect as the normal copy operation. It copies the content (whether number, string, or formula) and the format. Equivalent to Ctrl+ left mouse button.
- Move
Same effect as the normal move operation. It moves the contents and the format. Equivalent to left mouse button.
- Copy Formats
Copies the formatting of the source cells. This includes number format, color, font, fill type, etc. Does not copy the contents.
- Copy Values
Copies the values of the source cell to the destination cell. Formulas are replaced by their values. For example, if the original cell contained the formula =A1+5, and cell A1 contained number 7, then the option Copy Values will place in the new cell number 7.
This option does not copy the format.
- Shift Cells Down and Copy
Not implemented yet
- Shift Cells Right and Copy
Not implemented yet
- Shift Cells Down and Move
Not implemented yet
- Shift Cells Right and Move
Not implemented yet