Whole document tree
| Mango Peeler Manuel de l'utilisateur Dernière mise à jour : 03 septembre 2001. Comment créer des cartes (rapidement et facilement) pour The Blue Manogo Quest. |

|
Sommaire
1. Créer une nouvelle carte
1.1. Utilisateurs de Linux
1.2. Utilisateurs de Windows
2. Charger une carte existante
3. Editer une carte
3.1. Edition des textures : utiliser l'onglet 'Textures'
3.1.1. Placer des textures
3.1.2. Effacer des textures
3.2. Edition des b onus : tous les secrets de l'onglet 'Bonus'
3.2.1. Placer des bonus
3.2.2. Changer les paramètres
3.2.3. Effacer des bonus
3.3. Objets spéciaux: à la découverte de l'onglet 'Others'
3.3.1. Position de départ du joueur
3.3.2. Point d'arrivée
3.3.3. Placer les huttes de ShmolluX
3.3.4. Teleporteurs
3.3.5. Limite de temps
3.3.6. Nombre de vies
4. Sauvegarder une carte
1. Créer une nouvelle carte
1.1. Utilisateurs de Linux
En ligne de commande, vous devez utiliser les arguments suivants :
mangopeeler [-s taille] [-w monde] nomdufichier.shx
- taille : peut être14, 20 ou 28 (14 veut
dire14x14 etc...).
- monde : 0, 1, 2 ou 3.
0 est le monde de l'usine,
1 est le monde des Caraïbes,
2 est le monde des mines,
3 n'est pas encore défini (c'est pour bientôt...).
- nomdufichier : il sera sauvegardé dans votre
répertoire personnel de cartes pour MangoQuest : ~/.mangoquest/maps
1.2. Utilisateurs de Windows
Utilisez le lanceur (MangoLauncher) pour créer facilement une
nouvelle carte.
(vous pouvez aussi utiliser la console pour les lignes de commande
si vous le voulez).
Les cartes sont sauvegardées dans le répertoire customs\maps
2. Charger une carte existante
En ligne de commande : mangopeeler nomdufichier.shx
Si vous n'indiquez pas de nom de fichier, MangoPeeler lancera soit
~/.mangoquest/maps/default.shx pour les Linuxiens, soit customs\maps\default.shx
pour les Windowsiens.
Si vous indiquez un nom de fichier, Mangopeeler cherchera dans les
répertoires suivant et dans cet ordre :
* Sous Linux :
- si vous indiquez un chemin complet et correct, il l'utilise
- si vous indiquez uniquement un nom de fichier ou un chemin
invalide :
- il regarde dans le répertoire de travail actuel
- il regarde dans votre répertoire BMQ personnel
(~/.mangoquest/maps/)
* Sous Windows :
- Si vous utilisez le lanceur, il utilise le fichier choisi.
- sinon :
- il regarde dans le répertoire courant
- il regarde dans le répertoire de cartes
personnelles (customs/maps)
3. Editer une carte
Maintenant que vous avez lancé MangoPeeler, Au boulot !
Voici une rapide description de l'interface de MangoPeeler :
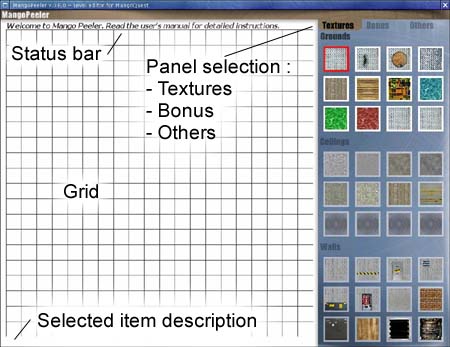
Pour sélectionner un onglet (Textures, Bonus ou Others), cliquez
dessus avec le bouton gauche. Cela va afficher la grille correspondante.
Pour selectionner un objet cliquez dessus. Un carré rouge apparait
autour.
3.1. Edition des textures : utiliser l'onglet 'Textures'
La grille représente la carte vue de dessus. Chaque carré
doit contenir :
- soit une texture de mur,
- soit une texture de sol ET de plafond.
Afin de simplifier la représentation de la carte à l'écran,
il y a deux niveaux différents de visualisation :
- si vous sélectionnez une texture de mur ou de sol, vous voyez
la grille de premier niveau et vous ne voyez pas les plafonds.
- si vous sélectionnez une texture de plafond, vous voyez uniquement
les textures de mur et de plafond, pas celles du sol.
Sauf si vous savez ce que vous faites, vous devez faire le tour
de la carte avec des murs.
3.1.1. Placer des textures
Une fois que vous avez sélectionné une texture, cliquez
avec le bouton gauche sur un carré de la grille pour la placer.
Pour placer une grande quantité de la même texture à
la fois, faites un simple cliquer-glisser sur la grille pour faire une
sélection rectangulaire (grise).
Si vous voulez placer un texture sur une autre, la nouvelle remplace
l'ancienne.
Attention :
- si vous effacez une texture de sol (ou de plafond) avec un mur,
cela effacera aussi la texture de plafond (ou de sol respectivement).
- si vous effacez une texture de mur avec une texture de sol, n'oubliez
pas de rajouter une texture de pladond sur ce carré.
Si vous voulez placer une texture de sol sans effacer les murs, maintenez
la touche CTRL pendant que vous cliquez.
3.1.2. Effacer des textures
Le processus d'effacement et le même que pour le placement sauf
que vous utiliserez le bouton droit de la souris. Vous pouvez toujours
faire une sélection rectangulaire (bleue) Cependant il y a quelques
règles à respecter :
- vous pouvez seulement effacer sur la grille une texture dont la
catégorie est sélectionée dans l'onglet. Par exemple
: si vous avez sélectionné une texture de sol, vous pouvez
seulement effacer les textures de sol.
- quand vous appuyez sur CTRL en effaçant, vous effacez seulement
la texture sélectionnée.
3.2. Edition des bonus : tous les secrets de l'onglet 'Bonus'
Quand vous éditez des bonus, une nouvelle grille se superpose
à celle de premier niveau (sols-murs) comme cela :
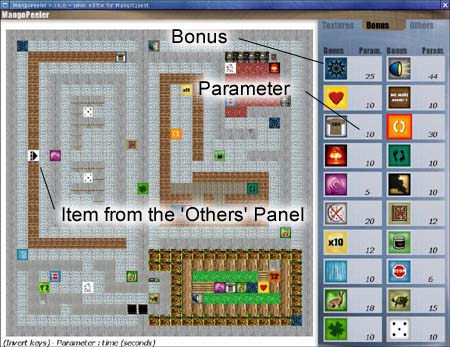
Comme vous pouvez le remarquer, on voit aussi les objets provenant
de l'onglet 'Others' comme la position de départ. Cependant vous
ne pouvez pas les effacer tant que vous êtes dans le mode d'édition
des Bonus.
3.2.1. Placer des bonus
Sélectionnez un bonus en cliquant dessus (bouton gauche toujours).
Le nombre à côté de la représentation du
bonus est son paramètre : généralement il représente
la durée de l'effet du bonus en secondes. Référez-vous
à la description complète des bonus, de leurs effets et
paramètres ICI
ou bien dans la barre "Selected item description" en bas.
Cliquez sur la grille (bouton gauche encore) sur une texture de SOL
pour placer le bonus et enregistrer son paramètre.
3.2.2. Changer les paramètres
Pour changer la valeur du paramètre du bonus sélectionné,
servez-vous des flèches HAUT et BAS du clavier pour augmenter
la valeur de 1. En appuyant sur SHIFT en même temps, l'incrément
est de 10.
Chaque bonus possède son propre paramètre : si vous
avez déjà placé un bonus Rapidité avec le
paramètre 20 (20 secondes de durée d'effet) et que vous
en placé un autre après avois modifié le paramètre
à 30 par exemple, chaque instance de bonus garde son propre paramètre.
3.2.3. effacer des bonus
Cliquez avec le bouton droit de la souris sur un bonus pour l'effacer.
3.3. Objets spéciaux: à la découverte
de l'onglet 'Others'
La grille associée l'onglet 'Others' est la même que
celle des bonus (on voit à la fois les bonus et les objets spéciaux).
Pour changer les paramètres, utilisez les flèches HAUT
et BAS avec ou sans SHIFT.
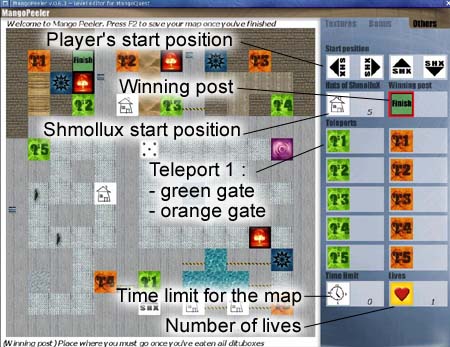
3.3.1. Position de départ du joueur
Vous ne pouvez placer qu'une seule position de départ
pour le joueur (!). C'est à cet endroit que vous apparaissez
quand vous commencez le jeu et quand vous réapparaissez après
avoir été mangé par un ShmolluX.
Vous pouvez choisir parmi 4 directions, celle dans laquelle le joueur
regardera en apparaissant.
3.3.2. Point d'arrivée
Il s'agit de l'endroit ou vous devez vous rendre une fois que vous avez
mangé toutes les dituboites, pour pouvoir finir la carte.
3.3.3. Placer les huttes de ShmolluX
N.B.: Un ShmolluX est un méchant qui veut vous dévorer
à tout prix.
Dans The Blue Mango Quest, il peut y avoir différentes positions
de départ pour ShmolluX. En fait un ShmolluX appartient à
une tribu et ce que vous placez est une hutte (leur repère) qui
contient 1 ou plusieurs ShmolluX.
Quand un ShmolluX meurt, il retourne à sa propre hutte.
Le paramètre des huttes correspond au nombre de ShmolluX qui
y vivent.
3.3.4. Teleporteurs
Un téléporteur est constitué de deux bornes.
Pour placer un téléporteur vous devez placer les deux
portes qui le constituent (la verte et l'orange).
Il peut y avoir jusqu'à 5 téléporteurs par carte
soit 10 bornes. Dans le jeu chaque borne fonctionne indifféremment
comme entrée ou sortie.
N.B.: Les ShmolluX ne peuvent pas utiliser les téléporteurs.
3.3.5. Limite de temps
C'est une fonction spéciale : ce n'est pas un objet que l'on
place sur la grille, c'est un attribut de la carte. C'est le temps dans
lequel le joueur doit avoir fini la carte.
Le temps est en secondes.
Une limite de temps de 0 signifie qu'il n'y a pas de limite pour la
carte.
3.3.6. Nombre de vies
Ce parametre représente le nombre de vies à votre disposition
quand vous commencez la carte.
Ce nombre doit etre compris entre 1 et 5 inclus.
4. Sauvegarder une carte
Appuyez sur F2 pour sauvegarder votre carte. Vérifier les messages
dans la barre d'état pour vous assurer du résultat de
l'enregistrement.
Attention : votre carte doit être complète.
- la position de départ du joueur et au moins une hutte
de ShmolluX sont nécessaires.
- il doit y avoir une texture sur chaque carré de la
grille ( [sol et plafond] ou [mur] ).
