Whole document tree




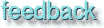
GUM v.1.0.0
23
Color filters
Welcome to the color darkroom! With these filters you can do what you would normally achieve in a darkroom; changing colors, masking colors etc.Alien Map
![Extracted pic [1]](Plugin_color-image-1.jpeg) This filter applies trigonometrical functions to RGB channels.
This filter applies trigonometrical functions to RGB channels.
Let's take the Red channel and see what we can do with it. First set Green and Blue to None (linear). If you now check Cosine in the Red channel, the image will get a lot redder. Why? As you can see in the picture, cos will boost the "low" red values. That's what makes the difference, because even the tiniest little redness in a pixel will get a lot redder. The parts that already are quite red will also be boosted, but the parts with middle value for red are subdued. The change in mid-values will not be as apparent as the boost in low values, because you already saw that they were red.
If you check Sine you will notice that the image will get less red. This is because Sine subdues the low red values and boosts the already high red values. As with Cos it's a lot easier to detect when a low value is altered. If you haven't checked None, you can also set the intensity of each channel.![Extracted pic [2]](Plugin_color-image-2.jpeg)
Color exchange
![Extracted pic [3]](Plugin_color-image-3.jpeg) This filter is a lot like Color Rotate. Well, it is much simpler, but it is also faster and slimmer. You define the color to exchange in the upper field by setting the slide for each RGB channel, and a threshold fuzziness like in Select by Color. In the lower field you select the color you want to exchange to.
This filter is a lot like Color Rotate. Well, it is much simpler, but it is also faster and slimmer. You define the color to exchange in the upper field by setting the slide for each RGB channel, and a threshold fuzziness like in Select by Color. In the lower field you select the color you want to exchange to.
A tip is to have a color dialog up so you can see what color you are choosing.
Colorify
![Extracted pic [4]](Plugin_color-image-4.jpeg) The effect of this filter is much like looking at your image through colored glass. There are some predefined colors, but there's also the possibility to set a color of your choice in the Custom Color swatch.
The effect of this filter is much like looking at your image through colored glass. There are some predefined colors, but there's also the possibility to set a color of your choice in the Custom Color swatch.
Color Map Rotation
![Extracted pic [5]](Plugin_color-image-5.jpeg) This filter lets you change one color interval to another.
This filter lets you change one color interval to another.
Main window
In the From: and To: color circles you define the color range that you want to rotate (From) and the color range you want to rotate (To).
Range
By default the range is going counter clockwise, so if you define a range that you want to rotate, the rotation will map your pointers in the From: and To: color circles. If one of the fields is switched to Clockwise, the first pointer in a field will map the second pointer in the other field.
Example
If you in the From: circle select a range from cyan to magenta, and the type is counter clockwise, and in the To: field select the same range (but clockwise), then all cyan colors will be rotated to magenta. If you press the Switch Order... button, the range will be inverted.
![Extracted pic [6]](Plugin_color-image-6.jpeg) Let's say you have a selection range that goes from cyan to magenta over blue, and you press Switch Order... Now the range will go from magenta to cyan over red and green. The button Select The Entire Range will of course select the whole range. You can also select what kind of Unit you want to use and what kind of preview you want.
Let's say you have a selection range that goes from cyan to magenta over blue, and you press Switch Order... Now the range will go from magenta to cyan over red and green. The button Select The Entire Range will of course select the whole range. You can also select what kind of Unit you want to use and what kind of preview you want.
The Misc. window
![Extracted pic [7]](Plugin_color-image-7.jpeg) In the Misc. tab folder you determine what colors should be regarded as gray.
In the Misc. tab folder you determine what colors should be regarded as gray.
You define what gray is, and how you are going to deal with it in the Gray field. The field What is Gray is where you tell the filter what you think are, or should be gray. You define this in a Saturation scale from 0 to 1, where a pure gray is 0. This is often too narrow, so you will probably have to set gray to less or equal to 0.1 or 0.2.
As you set this value, the circle in the Gray color circle will expand and cover more saturation values. The check boxes Treat As This and Change To This is for what you want to do with the gray areas you defined in What is Gray.
With Treat As This you tell the plug-in what color you want gray to be like. You do this by paning the little circle cursor in the Gray color circle. You can for example drag the define circle to the red part of the color circle, and all gray shades will be treated as red color when you perform a color rotation.
If you check Change to This all gray shades will be changed to the color you have selected within the gray define circle.
![Extracted pic [8]](Plugin_color-image-8.jpeg) Filter Pack
Filter Pack
This is a real darkroom tool. Here you can do most adjustments that you could do in a real lab. Filter Pack is a real masterpiece. It is true that you can do all these things by using other tools in Gimp and maybe even with better precision, but this tool has a natural interface. It's just perfect for fixing up old and faded pictures, or correcting other kinds of color problems.
- First decide what brightness value you want to work with, Shadows, Midtones, or Highlights.
- Show Art is for preview. If you use a selection, you can press Selection Only to only preview the selection.
- Display determines what kind of values you are interested of changing, and therefore want to have a view of.
- The Palette Circle lets you change the color of the image. If you want your image to look a bit bluer, just press the blue preview.
- Lighter and Darker lets you change the amount of light in the image.
- Saturation (not in the screen dump because of the size) lets you alter the color dullness/loudness.
- Roughness refers to how much you want to alter your image. A higher value will allow you to change a lot, but on the other hand you will lose in precision.
Advanced options
In Advanced Option can you set the preview size (good if you have a large screen). You can also check Pixel Selection Menu which lets you select the HSV value you want to change. The pixel selection lets you change one of the HSV values. The pointers in the curve lets you alter the range of shadows, midtones and highlights in a brightness scale from 0 to 255. The slide bar alters the smoothness of the transition from one shade to another. If you set it to zero, only the selected range (shadows, midtones, highlights) will be affected by your interaction. If you set it to 1, every range will be affected. A value in the middle is the most appropriate to create a smooth transition.
Gradient Map
This is a really cool filter. It lets you map the image against the active gradient in the Gradient Editor. The lightest pixel in the image will get the color which is to the right in the Editor, and the darkest pixel will get the color to the left (except for transparent areas).
You can see it as mapping the luminosity of your image against the gradient in the gradient editor. Say, that in your image, the luminosity stretches from 50 (dark) to 235 (light). Then pixels with a value of 50, will get the left end color, the pixel with a luminosity of 51 will get the next color to the left in the gradient editor, and so on until you reach 235, which will get the right end color.
Here are some examples to make you understand it better: 1. A grayscale image in RGB mode and Cold_Steel as gradient. 2. The same picture with the gradient Burning_Transparency. 3. And now the same image in grayscale mode mapped against Cold_Steel and Burning_Transparency.![Extracted pic [9]](Plugin_color-image-9.jpeg)
Hot
![Extracted pic [10]](Plugin_color-image-10.jpeg) This filter will identify pixels which can be hard or troublesome to show on a NTSC or PAL monitor. You can do this on the original image, or as a new layer on top of your image if you check the Create New Layer check box. You can reduce the pixels' Luminance or Saturation or simply make them black. It's generally good to use this filter when you publish images on the web, but the obvious drawback is that different surfers use different monitors.
This filter will identify pixels which can be hard or troublesome to show on a NTSC or PAL monitor. You can do this on the original image, or as a new layer on top of your image if you check the Create New Layer check box. You can reduce the pixels' Luminance or Saturation or simply make them black. It's generally good to use this filter when you publish images on the web, but the obvious drawback is that different surfers use different monitors.
Max RGB
This plug-in detects the RGB channel with the highest or lowest value and maps every pixel to either Red, Green or Blue - with maximum value! If you have checked Hold the maximal channels you select by maximal value. If there was Cyan, Magenta or Yellow in your image, those colors will remain even after the filter has been applied, because those colors already have maximal values for two RGB colors (the filter doesn't know which of those to choose). If you check Hold the minimal channels you select by minimum value. With this button checked, Cyan will not show, because the filter will choose the lowest value, which is 0 for Red. Black and White will remain in both cases, because they have no RGB value which is lower or higher than another.![Extracted pic [11]](Plugin_color-image-11.jpeg)
Quantize
The effect of this filter is similar to making an Indexed image from an RGB image, but now you can stay in RGB space. You choose between two different color spaces; CIE or RGB (read more about it in the Color chapter). There is also a check button for principal quantization if you want the filter to quantize to slightly different colors. Which method to use depends on the colors in the original image; try both!
Scatter HSV
![Extracted pic [12]](Plugin_color-image-12.jpeg) Scatter HSV is a powerful and sophisticated tool for creating noise in an image. There's a slide bar for scattering each of the HSV components. Hue changes the color of the pixels in a random pattern. The color spread starts with the colors nearest to the original color in the HSV color circle, and continues to spread until all colors are available. The Saturation slide increases saturation, and the Value slide scatters hue-changed pixels (If Hue is 0, Saturation/Value will only affect a few random pixels). The Holdness slide bar controls how far the scattering is allowed to go, or how different the new value is going to be, compared to the original value. Low Holdness allows maximal scattering, high Holdness results in a subdued noise effect.
Scatter HSV is a powerful and sophisticated tool for creating noise in an image. There's a slide bar for scattering each of the HSV components. Hue changes the color of the pixels in a random pattern. The color spread starts with the colors nearest to the original color in the HSV color circle, and continues to spread until all colors are available. The Saturation slide increases saturation, and the Value slide scatters hue-changed pixels (If Hue is 0, Saturation/Value will only affect a few random pixels). The Holdness slide bar controls how far the scattering is allowed to go, or how different the new value is going to be, compared to the original value. Low Holdness allows maximal scattering, high Holdness results in a subdued noise effect.
Semi-Flatten
This is an extremely versatile filter for web graphics. A majority of the web-published images are indexed (i.e GIF images) because GIF supports transparency, and that is very handy when you for example place a logo over the background color in a web page.
Most of the time this works fine, but just try to create a semi-transparent glow around your logo. When you convert the image to Indexed, you'll find that the image looks horrible, and you will probably get surprised and disappointed. What happened? Isn't GIF supposed to handle transparency? This is how it works: Yes, GIF/Indexed images do handle transparency, but only total transparency (alpha value=0). Every other alpha value will automatically be converted to either fully opaque or completely transparent. This is why you can't make a smooth transition from solid color to transparency in an Indexed image.
Semi transparency in Web images
This filter will save your day, all you have to do is to apply the filter and then convert the image to Indexed.
This is how it works: Every pixel that has an alpha value between 1 and 254 is flattened/merged to the current background color in the toolbox. If your semi-transparent logo will be on a white web page, then you have to set the background color to white before you apply the filter. To appreciate the difference this filter makes, see the images below.![Extracted pic [13]](Plugin_color-image-13.jpeg)
Smooth Palette
Smooth palette makes a striped palette of the colors in your image. This is a nice tool when you want to see what kind of colors you have used in an image, but the main purpose of this filter is to create colormaps for use with the Flame filter (see Flame filter in the Filters/Render menu).![Extracted pic [14]](Plugin_color-image-14.jpeg)
Value Invert
![Extracted pic [15]](Plugin_color-image-15.jpeg) This filter inverts the image in HSV space. It will not alter Hue and Saturation. It inverts the brightness value without changing the basic color in your image. This can be quite interesting if you are using Curves to change a certain value dramatically, and you get stuck with the wrong (inverted) color. Try it yourself and see what you can use it for.
This filter inverts the image in HSV space. It will not alter Hue and Saturation. It inverts the brightness value without changing the basic color in your image. This can be quite interesting if you are using Curves to change a certain value dramatically, and you get stuck with the wrong (inverted) color. Try it yourself and see what you can use it for.
Generated by fmtoweb (v. 2.9c) written by Peter G. Martin <peterm@zeta.org.au> Last modified: 19 May 1998
