Whole document tree




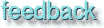
GUM v.1.0.0
11
Brushes, Gradients, Palettes and Patterns
In this chapter will we discuss how to create and use these basic tools.Brushes
In the brushes dialog, accessible from the Toolbox file menu or <image>menu dialogs, you will see all the brushes you can use in your Gimp sessions. You may notice that there are some strange brushes, like text, little figures and so on. These brushes are not very difficult to make yourself, if you are a bit artistic. This is what we will discuss in this section, but first a bit about the Brush dialog.
The dialog
![Extracted pic [1]](brush2-image-1.jpeg) If you select a brush you will se it's name and size in pixels. In the Modes drop down menu, you can select what kind of mode your brush should use, more about this in chapter 16. If you can't see the whole brush, press your left mouse button in the brush square, and the entire brush will appear. The Opacity slider sets the amount of transparency. With the max value of 100, your brush paints with solid color, whereas a value of 0 gives you total transparency (or invisible paint). Spacing is the distance between your brush marks. If you set the spacing to zero, there will be no distance between the marks of your brush - i.e. a fluent line.
If you select a brush you will se it's name and size in pixels. In the Modes drop down menu, you can select what kind of mode your brush should use, more about this in chapter 16. If you can't see the whole brush, press your left mouse button in the brush square, and the entire brush will appear. The Opacity slider sets the amount of transparency. With the max value of 100, your brush paints with solid color, whereas a value of 0 gives you total transparency (or invisible paint). Spacing is the distance between your brush marks. If you set the spacing to zero, there will be no distance between the marks of your brush - i.e. a fluent line.
Let's test the finger brush and set the spacing to 150. You will get lots of fingers with some space between them, but you can still see that they are fingers, but if you had set the spacing to zero you wouldn't have. You will normally use low values of spacing when you paint with ordinary brushes, but when you paint with special brushes a bit of spacing can be useful.
Making a brush
How to make a brush: Create a new grayscale image, the default values will be fine, and make the background white. Now, pick up a pencil and draw an X over the image frame. Invert the image by applying Image/ Map/Invert. Rescale it to say, 20x20 in the Image/Resize menu. Save the image as xxx.gbr. In the GBR save dialog, set the default spacing to 15,and call your brush Olof. Move the xxx.gbr to your .gimp/brushes directory. Open the brush dialog and press refresh. The new brush will now appear in your Brush Selection dialog under Olof (20x20).
A general tip on how to make good-looking brushes is to make it real big and then resize it to the size that you want your brush to be.
Note that solid black (before inverting) makes your brush look hard, if you use a gray color it'll look softer. The same goes for when you create a brush with lots of blur, the new brush will get soft. So keep experimenting with different kinds of brushes, create them with or without blur, soft edges and so forth.
Patterns
It's nice to be able to fill selections or backgrounds with a pattern instead of a solid color. Gimp comes with many patterns, and you can also find nice patterns at many Gimp-people's home pages. To use a pattern you have to select one in the Pattern Select dialog. If you can't see the whole pattern, press your left mouse button to get a full preview. The name of the selected pattern is typed in the upper left corner and you can browse the different patterns by clicking on them (selecting). To use your selected pattern, you have to bring up the Fill tool option dialog. Do so by double-clicking on the Fill tool icon. In this dialog select Pattern Fill. Now you can fill with your selected pattern. You can also paint with patterns, using the Clone tool, but you can't use patterns with any other tool. ![Extracted pic [2]](brush2-image-2.jpeg)
Make a pattern
To make your own pattern, just open a new RGB image and create your pattern (or take a nice pattern and change it, system patterns are in /usr/local/share/gimp/patterns). To create seamless tiles, use Make Seamless in the Filters/Map menu or the Offset option in the Image/Channel Ops menu. When you're ready, resize the image to fit the tile size of the pattern you want to create. Save the image as pat file and name your pattern in the Save option dialog. Move the pat file to.gimp/patterns (mv test.pat .gimp/patterns) and in the Pattern select dialog, press Refresh and your newly created pattern will be available. Go on, experiment and make different patterns.
A great thing about patterns is that you can also use them as a texture when you paint in Gimp. To do so you will have to learn about Modes/Value in chapter 16.
Palettes
![Extracted pic [3]](brush2-image-3.jpeg) In the palette dialog, you can create a new palette in the Ops dropdown menu. In the same menu can you also merge and delete palettes. When you make a new palette you always start out with a black palette with no color in it. You also have to name it.
In the palette dialog, you can create a new palette in the Ops dropdown menu. In the same menu can you also merge and delete palettes. When you make a new palette you always start out with a black palette with no color in it. You also have to name it.
When you press New to get a new color to your palette, the color is always visible as foreground color in the color icon in the toolboox. You can edit a color in your palette by selecting it and pressing Edit. This will bring up the Color Selection dialog, see chapter 12. You can delete a color by selecting it and pressing Delete.
As soon as you edit a system wide palette (other than your personal palettes), it will end up in your personal palette directory. If you delete a system wide palette however, it will not be deleted, only acknowledged that you don't want to use it in this session. But if you delete a personal palette, it will be gone forever. If you have loaded a lot of palettes, it will take some time before they will be displayed in the dropdown menu, so be patient when you have pressed it.
Create a palette from an image
You can create a palette from an indexed image. This is quite handy if you only want to use the specific colors in the image. Here's how you do it:
- Convert the image to Indexed mode with
<image>/Image/Indexed. - In the Index dialog you select how many colors your palette should contain, click
OK. - Invoke
<image>/Image/Save palette - Name the palette and press OK
You now have a new palette, but to use it you first have to restart Gimp.
Hints
A tip: Use palettes when you want to create images with a fix number of colors, for example when you are creating icons.
Say that your screen depth is only 8bit (256) colors, and you don't want your icons to use them all up. If your icon manager reduces the number of colors it may look awful. So, what you want to do is to create a palette with say, 50 basic colors for your icons.
The palette format is like the format of the rgb.txt file delivered in your X window system. First comes the number values of the color; say, 255 134 56 and then the name <name>. This makes it possible to edit palettes in an ordinary text editor.
Gradients
When you talk about gradients, you may think about the blend tool, which lets you "flood" a selection or image, starting with one color and smoothly changing into another. Gimp lets you do even more complex blends with a tool called the Gradient editor.
The Gradient editor
In this editor can you specify what your gradient will look like, and what colors should be used in it. To use it, select Custom from editor in the Blend drop down menu in the Gradient tool option dialog (just double-click in the gradient tool icon).
The gradient editor is a highly flexible tool, and you can create very advanced gradients with it. Let's take a look at the user interface. The first thing you'll see when you bring up the dialog is the main view. The current gradient can be seen in a preview window, and there is a selection browser for all gradients. To the right, you'll find some buttons that lets you save and copy etc. Pressing the right mouse button in the gradient window brings up a menu with editing tools for your gradient.![Extracted pic [4]](brush2-image-4.jpeg)
How to use the gradient editor
So what can you do with it? Let's start by copying a gradient and play around with it. Select a gradient, choose copy, and remember that undo is disabled in the gradient editor. (if you edit a system wide gradient, it will end up in your personal gradient directory, just like the brushes and palettes). This brings up the naming dialog (New will bring up the same dialog), name it and off we go. The triangles at the bottom are color section markings. There are two kinds of markings; endpoints are black and midpoints are white. The area between two black points is called a segment. As you see, I haves selected a segment by clicking on it, which turns it gray. Now, if you move the midpoint it will move the breaching point towards one of the end colors. Dragging at the endpoints (not the ones to the extreme left or right since you can't move them) will make the selection wider or smaller. You can move the whole selection by clicking in the gray field and drag. If you click at an endpoint and then press Shift and drag you will compress the selection. You can also extend a selection by Shift - clicking on another segment. You can use the same manipulations on an extended selection as you can on a normal segment.
The popup menu
As mentioned before; if you press the right mouse button in the gradient, a menu.![Extracted pic [5]](brush2-image-5.jpeg) will appear where you can edit the colors in a selected segment. You can edit both endpoints by selecting Left/Right endpoint's color. This will bring up a color edit dialog (see chapter 12) where you can select a new endpoint color.
will appear where you can edit the colors in a selected segment. You can edit both endpoints by selecting Left/Right endpoint's color. This will bring up a color edit dialog (see chapter 12) where you can select a new endpoint color.
Endpoints
You can also load and save an endpoint color to/from an RGBA channel in the Load from, or Save to menu![Extracted pic [6]](brush2-image-6.jpeg) . You will find that you can load some nice basic colors and transparent backgrounds. The saving menu is quite useful if you want to use a certain end color in another part of the gradient.
. You will find that you can load some nice basic colors and transparent backgrounds. The saving menu is quite useful if you want to use a certain end color in another part of the gradient.
Segments
The Split segment midpoint/uniform command will split a selected segment. Midpoint creates a duplicate and places it beside what's left of the original. Both of the parts will be half the size of the original. Uniform lets you decide how many splits you want to make in the (gray) selection. If you have selected more than one segment, Split will not split them as a unit, it will treat each selection separately.
Delete segment deletes the entire selection, not just the segment you press the right mouse button in. Re-center segment's midpoint will re-center your midpoint in the selected segments. Re-distribute handles in segment is good if you have played around with the points/handles in a segment or selection. It will restore them to their original positions (undo!).
B lend
In the Blending... submenu, you will find![Extracted pic [7]](brush2-image-7.jpeg) some Modes that control how the gradient in your selection behaves. Linear is straightforward (and default). It will make the color change in a straight direction from one endpoint to another. Curved causes the end section's colors to change in a different "speed" over the middle section. You can think of it as a semi circle. The color change will appear to happen fast in the ends of the half circle and slower in the middle. Sinusoidal acts the other way around. Slow in the beginning and fast in the middle. Spherical inc. will let the transition happen fast to the left and slow to the right. Spherical dec. is the opposite of inc., slow left side and fast right side.
some Modes that control how the gradient in your selection behaves. Linear is straightforward (and default). It will make the color change in a straight direction from one endpoint to another. Curved causes the end section's colors to change in a different "speed" over the middle section. You can think of it as a semi circle. The color change will appear to happen fast in the ends of the half circle and slower in the middle. Sinusoidal acts the other way around. Slow in the beginning and fast in the middle. Spherical inc. will let the transition happen fast to the left and slow to the right. Spherical dec. is the opposite of inc., slow left side and fast right side.
Coloring
![Extracted pic [8]](brush2-image-8.jpeg) The coloring submenu lets you choose a color model for your selection or segment. There's Plain RGB and two kinds of HSV. You will have to look in chapter 12 to learn about different color models.
The coloring submenu lets you choose a color model for your selection or segment. There's Plain RGB and two kinds of HSV. You will have to look in chapter 12 to learn about different color models.
Flips
![Extracted pic [9]](brush2-image-9.jpeg) Flip lets you flip a segment or selection. This can be quite handy if you want to change the order of two segments. First select two segments and flip both as one. Deselect one of them and flip the other one once more. Select the first one and flip that too. Now you have changed the order of your segments. This can be done to more than two segments, and gives you the freedom to change the structure of the gradients.
Flip lets you flip a segment or selection. This can be quite handy if you want to change the order of two segments. First select two segments and flip both as one. Deselect one of them and flip the other one once more. Select the first one and flip that too. Now you have changed the order of your segments. This can be done to more than two segments, and gives you the freedom to change the structure of the gradients.
Replicate
Replicate pops up a little dialog where you can make a copy of your segment or selection to X copies. Blend endpoint's colors will only work if you have selected more than one segment. It will blend the end points of your selections and it will also "merge" your selections so they will blend gradually from one end point to the other. Blend end points opacity does the same, but for Alpha values.
Save, Save as, and POV gradient format
You can also save a gradient in POV-ray format. Save as POV-Ray is nice for POV-raying people. If you have downloaded a gradient from the Internet and placed it in .gimp/gradient you will have to press Refresh to see it and use it. Every edited system wide gradient will end up in your personal gradient directory. So if you want your system wide gradient back, just delete or move it from your personal directory. If you delete a system wide gradient, it just means that you don't want to use it in this session. But if you delete a personal gradient it will be gone forever.
Gradients can be very versatile. You can use them in advanced fountain fills or patterns, but you can also create object-like things with them, like an eyeball, a hole or a pipe etc. You will just have to experiment and find out for yourself.
Generated by fmtoweb (v. 2.9c) written by Peter G. Martin <peterm@zeta.org.au> Last modified: 19 May 1998
