Whole document tree




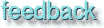
GUM v.1.0.0
10
Text and fonts
Gimp text is based on the way X manages fonts. In this chapter, we'll try to shed some light on the matter.The Text tool
![Extracted pic [1]](text_and_fonts-image-1.jpeg) To use
text in Gimp, you click in the image with the Text tool active. This opens the text dialog box where you can see a scroll of the installed fonts, and at the top, the current text size in either pixels or points. There is also an antialiasing option and six parameters (Foundry, Weight, Slant, Set width, Spacing and Border).
To use
text in Gimp, you click in the image with the Text tool active. This opens the text dialog box where you can see a scroll of the installed fonts, and at the top, the current text size in either pixels or points. There is also an antialiasing option and six parameters (Foundry, Weight, Slant, Set width, Spacing and Border).![Extracted pic [2]](text_and_fonts-image-2.jpeg)
- Foundry refers to the origin of your font (usually the manufacturer). This parameter is used to separate fonts with the same name, but from different companies. This is not unimportant, there are lots of different versions of well known fonts and you need to specify which one you mean if you have several versions installed.
- Weight shows what typographic " blackness" options you have for the font you have chosen (black, bold, demibold, medium and regular). Options which are not available for this font are grayed out.
- Slant is the "posture" option. The letter "r" signifies (Roman) upright posture. The letter "i" (Italic) or "o" (Oblique) are two versions of slanted posture, where "i" gives a good representation of the letters, and "o" gives a simpler, more jagged sort of italic. What version is available depends on the font.
- Set width is an option if your font has the built-in possibility of horizontal width like "semi-condensed" etc.
- Spacing informs you of what sort of in-built spacing you font has - "c", "m" or "p" (for character cell, monospaced and proportional) The "c" and "m"-fonts are mainly for programmers, and are used in terminal display windows. The proportional fonts are what you might call the "real" or "normal" typographical fonts, because they are not constrained to a fixed width.
- Border - This option is not to be confused with the Select Border option in the Select menu, and it does not offer a beveled effect to your letters if that's what you thought. Instead it increases the size of the text layer (that yellow-dotted rectangular box around your text). A border of zero fits your text very snugly, while larger borders increases the size of the layer size. The reason for using Border is that you'll need some space if you want to hand kern your letters (adjust the spacing between the letters), or if you just want to move them around separately. If you find that your border size wasn't large enough after all, you can always change it by using Resize Layer in the Layers menu. More information on floating selections, and how to move letters in chapter 18.
Border matters
Note! You might be fooled to think that you got "a real border". When you fill letters in a text layer with a different color than before, it might actually look like a sort of border around your letters. This has nothing to do with the Border option in the Text tool dialog. Instead, it is due to a low fill-threshold in the Bucket fill options dialog. With a low threshold, the Bucket tool won't fill semi-transparent pixels, and they will stand out against the fill because they have kept their original color. With a higher threshold everything will be filled with the same color.
Generated by fmtoweb (v. 2.9c) written by Peter G. Martin <peterm@zeta.org.au> Last modified: 19 May 1998
