Whole document tree




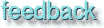
GUM v.1.0.0
8
Edit & View
This chapter covers the important basic functions found in the Edit and View menu. Some of these functions are well known to users of similar software, but some of the features are quite unique for GimpCut, Copy, and Paste
These three commands are so common that they hardly need a presentation. As with ordinary word processing, cutting and copying a part of an image will place that selection in a local buffer. When you choose Paste, Gimp takes that selection from the buffer and turns it into a Floating Selection, which you can either anchor to a layer, or put in a layer of its own. Notice that the default shortcut keys for these commands are the same as in most other programs; Ctrl+X for Cut, Ctrl+C for Copy and Ctrl+V for Paste. I hope that you have noticed the fantastic possibility with dynamic key-bindings in Gimp. If you don't like the default settings, you can choose any shortcut key you like for a certain command by simply typing the new shortcut in the menu! Read more about it in chapter 2.
Paste Into
Paste Into is a very useful command when you want to insert an image into a defined shape in another image. To use it, you first need to copy or cut the image you want to paste. Then you make a selection shape in the target image (if you use a little feather, you'll get wonderfully soft edges to your selection). Choose Paste Into, and the image you copied will appear inside the selection. The initial position isn't fix, you can easily move the image with the Move tool, to place it exactly where you want it before you anchor it.
Cut, Copy and Paste Named
![Extracted pic [1]](edit-image-1.jpeg) You're probably used to that as soon as you copy or cut something new, the old copy will be replaced by the new one. You don't have to worry about this anymore, because Cut Named, Copy Named and Paste Named allows you to use a buffer which can hold a great number of cut images. If you're cutting and pasting a lot of images this is great!
You're probably used to that as soon as you copy or cut something new, the old copy will be replaced by the new one. You don't have to worry about this anymore, because Cut Named, Copy Named and Paste Named allows you to use a buffer which can hold a great number of cut images. If you're cutting and pasting a lot of images this is great!
How to
This is how it works: When you have made a selection of an image that you want to cut or copy, choose Cut/Copy Named. A small dialog box pops up and asks you to enter a name for your selection. This will place your selection in a buffer. When you want to paste one of the selections you have named and put in the Named buffer, choose Paste Named. This command pops up a dialog where you can see a list of all the selections you have saved here. To paste a selection, just choose its name and press Paste, and your selection will appear as a Floating Selection in the active image. The option Replace Current Selection allows you to replace a (non-floating) selection in the image with a selection from your list. Replace Current Selection unchecked gives the same result as Paste Into, if you already have a selection in the image. If you try to do the same with a floating selection you'll just anchor the old float to the image, and make the new selection into a new float in the same place as the old one. You can also delete a selection from the list if you no longer need it. The Cut/Paste Named command is very useful, just remember that the Named buffer only exists as long as your Gimp session. If you want to save a selection more permanently, you'd better save it in a separate layer in your image.![Extracted pic [2]](edit-image-2.jpeg)
Clear, Fill and Stroke
Clear
Clear works much like cutting, without saving what you cut away. It's a powerful command. Used in a layer, it will delete everything and leave an empty, transparent layer. Used on a selection it will delete or cut everything inside of it, leaving only the "marching ants". Used on a (non-alpha) background it will delete all background information, and leave only the background color in the BG color swatch in the Tool box.
Fill
Fill is the equivalent of the Bucket Fill with a maximum fill threshold. It's not as sophisticated as the Bucket Fill, but it's quick, easy and efficient. Note that this command always uses the background color in the Tool box color swatch, while the Bucket Fill uses the foreground color.
Stroke
Stroke is an interesting command. It creates a color frame around the selection edge. This frame is based entirely of what brush you're using, and what brush options you have set in the
Brush Selection Dialog. Try using Stroke with different brushes and different settings for Spacing, Mode and Opacity. You'll find that Stroke can be quite versatile![Extracted pic [3]](edit-image-3.jpeg) .
.
Undo and Redo
These options should be self-explanatory. The only thing I'll say about them is that you use them so often that it's a good idea to learn their key shortcuts by heart. The default is Ctrl+Z and Ctrl+R.
Copy visible
This function will copy all visible layers to a flat copy which you can paste into a new image. It's like executing both Copy and Merge visible layers at the same time. This function is quite handy when you don't want to alter the original layers, but only work with a quick copy. The copy can then be pasted into a new image.
Zoom
Zooming with the Magnify tool: If the Magnify tool is active, you just click in your image to zoom in, and Shift-click too zoom out. To zoom a specific part of the image, drag diagonally across that part (draw a rectangle), and release the mouse button. You can also pan a zoomed image with the middle mouse button.
Zooming with the View menu: There are several shortcuts to zooming in the View menu. Whether or not the Magnifying tool is active, you can always zoom with the Zoom in and Zoom out shortcuts. The default hotkeys are (-) for zoom out and (=) for zoom in, but since Gimp has dynamic key-bindings you can for example choose (+) instead of (=), if you like that better. The Zoom option gives you access to nine different scales; from 16:1, 8:1, 4:1, 2:1, 1:1,... - 1:16. To get scale 1:1 press (1). Pressing (minus) zooms in smaller steps than Automatic zoom, so to display your image in scale 1:3, you press (minus) three times. 16:1 is the lower limit and 1:16 the upper limit for zooming in Gimp.
Guides and Rulers
At the top and left side of the image frame, you'll find the Gimp Rulers. In Gimp, all images are measured in pixels, which is quite OK if you're designing for the Web, so the default ruler unit is in pixels. You can change the ruler unit to millimeters or inches in.gimp/gimprc (see appendix A). However, there is not much point in doing so, because in Gimp you can't set image resolution and canvas size the way you can in Photoshop. Size (and thereby Resolution) for a printed image is determined by the Print dialog or Save as (Postscript) dialog.
T oggle and snap
![Extracted pic [4]](edit-image-4.jpeg) The horizontal and vertical Guides can be dragged straight from the left or upper Ruler. To change the position of the Guides, you must use the Move tool (notice how the move symbol changes into a pointing hand when it touches a Guide). Snap to Guides is the default set in the View menu. If this option is checked, moving any kind of selection close enough to the Guides, automatically causes it to "stick" or snap to it. You can for example decide exactly from which point of origin you want a selection to start. If you use the
The horizontal and vertical Guides can be dragged straight from the left or upper Ruler. To change the position of the Guides, you must use the Move tool (notice how the move symbol changes into a pointing hand when it touches a Guide). Snap to Guides is the default set in the View menu. If this option is checked, moving any kind of selection close enough to the Guides, automatically causes it to "stick" or snap to it. You can for example decide exactly from which point of origin you want a selection to start. If you use the Ctrl key, and start dragging close enough to the point where the Guides cross, that will be the centre of the new selection. Without Ctrl, the selection will start from the cross and continue in the direction you drag. You can easily adapt the size, shape and position of a selection to the guides by drawing it within the frame of two vertical and two horizontal Guides. If you find them disturbing, or just don't want to use them at the time, both Guides and Rulers can be toggled on/off with the Toggle Ruler/Guides command in the View menu.
Window info, New view and Shrink wrap
New view
There is another very useful item in the View menu called New View. With New View, you open up a new window displaying the same image. This enables you to watch your creation from several windows, each with different focus and zoom. It is still the same picture, and the changes you make appear in all of the New View windows. If you want to try out different versions of your image, press Ctrl+D, to Duplicate. Contrary to New View, duplicate windows are separate, changeable copies of your original image.
S hrink wrap
Shrink Wrap means that the canvas size will always adapt to the amount of zoom you use, so you'll always be able to see the entire image regardless of zoom level. If you want this to happen automatically every time you change the zoom level, you can use The Magnify Tool option Allow Window Resizing
Window info
![Extracted pic [5]](edit-image-5.jpeg) There is also a Window Info dialog in the View menu, which will give you up-to-date information on the active window, such as Dimensions, Scale Ratio and Display type.
There is also a Window Info dialog in the View menu, which will give you up-to-date information on the active window, such as Dimensions, Scale Ratio and Display type.
Generated by fmtoweb (v. 2.9c) written by Peter G. Martin <peterm@zeta.org.au> Last modified: 19 May 1998
