Whole document tree




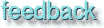
GUM v.1.0.0
7
Paint Tools
In this chapter you'll become more closely acquainted with the basic Gimp paint toolsThe Color Picker
![Extracted pic [1]](paint-image-1.jpeg) The color picker is used for choosing colors. If you don't want to use any of the palettes available, you can just pick a color in your image (or in any other images that are currently open in Gimp), which gives you a huge spectrum to choose from. Just click on a color in an image, and this color will appear as the foreground or background color at the bottom of the toolbox.
The color picker is used for choosing colors. If you don't want to use any of the palettes available, you can just pick a color in your image (or in any other images that are currently open in Gimp), which gives you a huge spectrum to choose from. Just click on a color in an image, and this color will appear as the foreground or background color at the bottom of the toolbox.
Color info
A small information window shows you the RGB- and Alpha values of your chosen color. Alpha N/A means that your image contains no Alpha channel. (For more information on Alpha Channels read chapter 18).
The Hex Triplet is the color coded in hex. You can use this information to set the background color in your Web pages, since hex is used for coding color in HTML. For a Grayscale image the information box displays an Intensity value ranging from 0 to 255, where 0 is black and 255 is white. An indexed image also has an index number for the specific color. Note that the Alpha value of an indexed image is either 0 or 255, there's nothing in between. ![Extracted pic [2]](paint-image-2.jpeg)
Options
![Extracted pic [3]](paint-image-3.jpeg) The color picker also has a Sample Merged option. Use this option if there are several layers in your image and you want to pick a color which represents the color you see on the monitor, not just the color in the active layer. Only colors in visible layers are used.
The color picker also has a Sample Merged option. Use this option if there are several layers in your image and you want to pick a color which represents the color you see on the monitor, not just the color in the active layer. Only colors in visible layers are used.
Palettes
![Extracted pic [4]](paint-image-4.jpeg) When you want to pick a color to work with, you can always use the color picker, but most of the time you'll be working with a color palette. You can choose one of the many ready-made palettes, but you can also create your own palette.
Another way is to create a palette from an indexed image, i.e
When you want to pick a color to work with, you can always use the color picker, but most of the time you'll be working with a color palette. You can choose one of the many ready-made palettes, but you can also create your own palette.
Another way is to create a palette from an indexed image, i.e <image>/Image/Save Palette, or use a temporary palette by bringing up the Indexed Color Palette in the <image> Dialogs menu.
To create a personal palette, open the Color Palette in the File/Dialogs menu (or press Ctrl-P). You'll find a Default palette in the palette window, which contains some standard CMYK/RGB colors and a range of grayscales. You can add colors to this or another custom palette, or you can create and name a new palette by selecting New in the Ops menu. To add colors from an image, drag the color picker over your image until you find a color you wish to add to the palette (look in the foreground color square - you'll see the colors change as you drag). To add a color with a specific RGB or HSV value, double-click in the FG color icon to access the Color Selection dialog.
Adding colors
When you find the color you want, press the New button, and a new color square will be created in the palette. You can name and save your new palette, and you can edit or delete colors. To use colors in a palette, you don't need to select them to the foreground color square with the picker, just click on a new color with whatever paint tool you're using at the time. More information about palettes can be found in chapter 11
The Bucket Fill
![Extracted pic [5]](paint-image-5.jpeg) This tool fills a selection with the current foreground color. If you
This tool fills a selection with the current foreground color. If you Shift-click, it will use the background color instead.
Options
![Extracted pic [6]](paint-image-6.jpeg) It will also fill a layer which already contains color and alpha information, in which case the amount of fill depends on what
Fill Threshold you have specified. The fill threshold determines the seed fill, just like the magic wand. It starts at the point where you click and spreads outwards until it thinks the color or alpha becomes "too different".
It will also fill a layer which already contains color and alpha information, in which case the amount of fill depends on what
Fill Threshold you have specified. The fill threshold determines the seed fill, just like the magic wand. It starts at the point where you click and spreads outwards until it thinks the color or alpha becomes "too different".
With the maximum threshold value it will fill the entire layer (but you have to choose Select all to fill where Alpha is 0).
In a feathered selection, the bucket will make a soft concentric fill, which can be made more intense by clicking several times. If you use different colors each time, they'll blend softly into each other in an opalescent effect. There is also a
Fill Opacity option, where you can specify the transparency of the fill, as well as a
Mode option (read more about modes in chapter 16), and a
Sample Merged option. Sample Merged means that the Bucket fill reacts to the color borders in the entire composite image, and not just the ones in the active layer (but it will only fill in the active layer). The
Pattern Fill radio button enables you to fill your selection with a pattern instead of a color. Open the Pattern dialog in the <image>Dialogs or <toolbox>File/Dialogs menu to choose a fill pattern.
T he Blend Tool or Gradient Fill
![Extracted pic [7]](paint-image-7.jpeg) This tool fills the selected area with a gradient blend of the foreground and the background colors by default, but there are many other options in the Gimp blend tool. To make a blend, you simply drag the cursor in the direction you want the gradient to go, and release the mouse button when you feel you have the right position and size of your blend. The softness of the blend depends on how far you drag the cursor. The shorter the drag distance, the sharper it will be.
This tool fills the selected area with a gradient blend of the foreground and the background colors by default, but there are many other options in the Gimp blend tool. To make a blend, you simply drag the cursor in the direction you want the gradient to go, and release the mouse button when you feel you have the right position and size of your blend. The softness of the blend depends on how far you drag the cursor. The shorter the drag distance, the sharper it will be.
Options
The Offset option controls the fuzziness of the blend. A high offset value gives a harder, sharper blending edge, and the foreground color becomes more dominant. Offset moves the blend's point of departure (that is, the point where the FG color starts to blend with the BG color). Offset works with all gradient types, except for Linear and Shapeburst. The offset blend is a good choice if you want to control the appearance of the fluorescent, shiny or metallic objects you can create with the blend tool.
![Extracted pic [8]](paint-image-8.jpeg) Aside from the standard RGB option in the Blend menu, there is also the FG to BG (HSV) option, where HSV stands for Hue, Saturation and Value. HSV is a color model based on a 360 degree spectrum circle. This means that a gradient using HSV blend, will not simply make a transition from red FG to blue BG via shades of violet. HSV starts with red, and follows the color circle clockwise with yellow, green and cyan until it reaches blue. The gradient will go clockwise if FG is in the right part of the semi circle, counter-clockwise if it's in the left half.
Aside from the standard RGB option in the Blend menu, there is also the FG to BG (HSV) option, where HSV stands for Hue, Saturation and Value. HSV is a color model based on a 360 degree spectrum circle. This means that a gradient using HSV blend, will not simply make a transition from red FG to blue BG via shades of violet. HSV starts with red, and follows the color circle clockwise with yellow, green and cyan until it reaches blue. The gradient will go clockwise if FG is in the right part of the semi circle, counter-clockwise if it's in the left half. ![Extracted pic [9]](paint-image-9.jpeg)
FG to Transparent only uses one color. It gradually changes the alpha value from 255 to 0, causing the color to get more and more transparent. This option is very useful when working with softly blended collages or fog effects. You can also choose use one of the many custom gradients, or make your own gradient with the powerful Gradient Editor, in the Custom from Editor option.
Gradient Types
There are no fewer than nine different gradient types, as described below.
![Extracted pic [10]](paint-image-10.jpeg) The default gradient type is
Linear, which produces a smooth transition from one color to another.
The default gradient type is
Linear, which produces a smooth transition from one color to another. ![Extracted pic [11]](paint-image-11.jpeg) Bilinear mirrors linear. By this we mean that Bilinear places the FG color in the middle, and then makes the transition to BG color in both ways. The result often resembles metal pipes, especially if you drag only a short distance.
Bilinear mirrors linear. By this we mean that Bilinear places the FG color in the middle, and then makes the transition to BG color in both ways. The result often resembles metal pipes, especially if you drag only a short distance. ![Extracted pic [12]](paint-image-12.jpeg) Radial, as the name implies, makes a radial transition from FG (in the middle) to BG (peripheral). The radial gradient type is necessary for certain gradients in the Gradient Editor, such as "Eyeball" etc.
Radial, as the name implies, makes a radial transition from FG (in the middle) to BG (peripheral). The radial gradient type is necessary for certain gradients in the Gradient Editor, such as "Eyeball" etc.-
![Extracted pic [13]](paint-image-13.jpeg) The Square gradient produces a square blend, imitating the visual perspective in a corridor.
The Square gradient produces a square blend, imitating the visual perspective in a corridor. ![Extracted pic [14]](paint-image-14.jpeg) T
he effect of the symmetric and asymmetric conical gradients is like looking at a 3-D cone from above.
T
he effect of the symmetric and asymmetric conical gradients is like looking at a 3-D cone from above. ![Extracted pic [15]](paint-image-15.jpeg) The asymmetric conical gradient imitates a "drop shaped" cone, i.e. a cone with one sharp edge. The dragging distance is irrelevant for Conical gradients, what matters here is the point of departure (determines where the top of the cone is placed) and the drag direction (determines from which way the FG color, which represents light or shadow is coming from).
The asymmetric conical gradient imitates a "drop shaped" cone, i.e. a cone with one sharp edge. The dragging distance is irrelevant for Conical gradients, what matters here is the point of departure (determines where the top of the cone is placed) and the drag direction (determines from which way the FG color, which represents light or shadow is coming from).
-
The Shapeburst gradients are not affected by drag direction, distance or position. The purpose of shapeburst gradients is to give a defined shape (selection) a 3D-looking fill. You can see the different shapeburst gradients below. Spherical gives a flatter, rounder looking surface than Angular and Dimpled
![Extracted pic [16]](paint-image-16.jpeg) .
.
The repeat options
Sawtooth and Triangular allow you to repeat a gradient fill. The shorter the drag distance, the more often the fill repeats. The examples below show the sawtooth and triangular repeating options with a linear gradient. Repeat cannot be used with conical or shapeburst gradients. ![Extracted pic [17]](paint-image-17.jpeg)
The Blend tool also has an Opacity option. Using a semi-transparent opacity value, and then dragging several times in different directions gives an interesting shimmering, bubbly surface to a background. Tip: Also check out the Difference option in the Mode menu, where doing the same thing (even with full opacity) will result in fantastic swirling patterns, changing and adding every time you drag the cursor. To understand Modes, read chapter 16.
Finally, the Adaptive Supersampling is an option which slightly improves the smoothness of the blend by adding a few new intermediate colors. The effect is often quite subtle, unless this option is used for very small selections (especially when using shapeburst), with a gradient from the editor. You can read more about the editor in chapter 11.
The Pencil and Paintbrush
![Extracted pic [18]](paint-image-18.jpeg) The Pencil and Paintbrush are very similar tools. The main difference is that although both tools use the same Brush Selection, the pencil tool is unable to produce fuzzy edges, even with a very fuzzy brush. If you want to draw straight lines, use
The Pencil and Paintbrush are very similar tools. The main difference is that although both tools use the same Brush Selection, the pencil tool is unable to produce fuzzy edges, even with a very fuzzy brush. If you want to draw straight lines, use Shift. Pressing Shift and then clicking the mouse button results in a straight line from the last pencil position to the current one. The Shift-click option also works for the eraser, airbrush, clone tool and convolver.
Options
![Extracted pic [19]](paint-image-19.jpeg) The Paintbrush also has a
Fade Out and an Incremental option. Incremental only affects semi-transparent paint, so in order to see it you must change the opacity value in the Brush selection dialog. Incremental allows you to increase opacity in the area where two brush strokes cross, a little like painting with water color.
The Paintbrush also has a
Fade Out and an Incremental option. Incremental only affects semi-transparent paint, so in order to see it you must change the opacity value in the Brush selection dialog. Incremental allows you to increase opacity in the area where two brush strokes cross, a little like painting with water color.
Fade out means that a continuous sweep of the brush, without releasing the mouse button, will cause the paint to get more and more transparent until it is completely invisible - just as if you made a real brush stroke and ran out of paint. The amount of fade-out determines where the fading starts as well as the length of the "comet tail". If you choose the lowest Fade Out value; 34.5, the brush stroke will start to fade after 35 pixels, it will fade to near transparency after 70 pixels, and it will completely fade out when the stroke is about 105 pixels long. You will find more information on brushes in chapter 11![Extracted pic [20]](paint-image-20.jpeg) .
.
The Eraser tool
![Extracted pic [21]](paint-image-21.jpeg) Just as you can paint with pattern-shaped brushes in the Brush Selection, you can also erase with the same patterns. This is a great way to create convincing texture effects, especially if you use it in many layers. A common technique for isolating a complex selection is to use the Eraser tool and just erase the background around the object's outline, then use the wand or lasso and easily select either the object or the surroundings and delete or cut it.
Just as you can paint with pattern-shaped brushes in the Brush Selection, you can also erase with the same patterns. This is a great way to create convincing texture effects, especially if you use it in many layers. A common technique for isolating a complex selection is to use the Eraser tool and just erase the background around the object's outline, then use the wand or lasso and easily select either the object or the surroundings and delete or cut it.
Hints
Floating selections (like text strings) are affected by the eraser tool so that erasing reduces the selection. On the other hand, if you choose Select/Invert before floating, you'll increase the selection instead (provided you invert it back again of course). This happens because the eraser tool affects alpha values in floating selections.
The Airbrush tool
![Extracted pic [22]](paint-image-22.jpeg) This tool creates soft, semi-transparent spray strokes. There are two options in the Options dialog: Rate and Pressure.
This tool creates soft, semi-transparent spray strokes. There are two options in the Options dialog: Rate and Pressure.
Options
![Extracted pic [23]](paint-image-23.jpeg) The Rate value determines how spray distribution follows movement. A low value produces a smooth, even
brush stroke (pausing does not affect it). With a high value this tool behaves more like a real airbrush - if you pause in mid-stroke, the airbrush will keep on spraying and leave a darker stain at that position.
Pressure regulates how much paint there is in the "spray". Note that low pressure isn't the same as low opacity on the brush. Low pressure is more uneven, or "airbrushy" looking compared to the smoother appearance that results from high pressure and low brush opacity.
The Rate value determines how spray distribution follows movement. A low value produces a smooth, even
brush stroke (pausing does not affect it). With a high value this tool behaves more like a real airbrush - if you pause in mid-stroke, the airbrush will keep on spraying and leave a darker stain at that position.
Pressure regulates how much paint there is in the "spray". Note that low pressure isn't the same as low opacity on the brush. Low pressure is more uneven, or "airbrushy" looking compared to the smoother appearance that results from high pressure and low brush opacity.
The Clone Tool
![Extracted pic [24]](paint-image-24.jpeg) The Clone tool gives you the ability to paint with patterns or part of an image instead of just a solid color. To paint with a pattern from the Pattern Selection dialog (see chapter 11), simply click at the pattern you want and start painting.
The Clone tool gives you the ability to paint with patterns or part of an image instead of just a solid color. To paint with a pattern from the Pattern Selection dialog (see chapter 11), simply click at the pattern you want and start painting.
Options
![Extracted pic [25]](paint-image-25.jpeg) Use the Aligned option if you want a continuous pattern. If the Aligned option is not checked, you will paint a new part of the pattern every time you let go of the mouse button and start again. If you use the Image Source, it's important to know that in Gimp you use
Use the Aligned option if you want a continuous pattern. If the Aligned option is not checked, you will paint a new part of the pattern every time you let go of the mouse button and start again. If you use the Image Source, it's important to know that in Gimp you use Ctrl instead of Alt (Photoshop) to choose the point of departure from your image source (just Ctrl-click at the part of the image you want to start your clone-painting from, return to the image you wish to retouch, and start painting). You can choose to clone from another part of your image, you can even clone from one layer to another, or you can clone from a completely different image.
Retouching hints
Needless to say, the Clone tool is the ultimate retouching instrument. If you for example would like to retouch a birthmark from a face, it would be hard, almost impossible to imitate the complex color varieties of skin texture with regular paint or blends. The cloning of skin in another part of the face is the only way to make it look good. We're not saying that cloning is easy though; to make it look convincing you may well have to clone from different directions, with different brushes, and maybe even in different layers with appropriate opacities and modes.
The Convolver
![Extracted pic [26]](paint-image-26.jpeg) The Convolver's blur option is somewhat similar to Smudge in Photoshop, though not quite so smeary. It softens sharp edges and blurs whole areas as you paint.
The Convolver's blur option is somewhat similar to Smudge in Photoshop, though not quite so smeary. It softens sharp edges and blurs whole areas as you paint.
It always blurs to a darker, never to a lighter color.
Blurring transparent areas with the convolver will only transform them to opaque color. The convolver will use the nearest color and smear it to full opacity.![Extracted pic [27]](paint-image-27.jpeg)
![Extracted pic [28]](paint-image-28.jpeg) The
Sharpen option doesn't really sharpen in the traditional sense of the word, it is too "dotty" or "pixely" for that. If you want to sharpen up something out of focus, it's better to use Sharpen in the
The
Sharpen option doesn't really sharpen in the traditional sense of the word, it is too "dotty" or "pixely" for that. If you want to sharpen up something out of focus, it's better to use Sharpen in the <image> Filters/ Enhance menu. The convolver sharpen will, however, produce some very interesting graphic results (especially in a grayscale image) resembling engravings, prints or ink drawings.
Another oddity about this tool is that it will sometimes blur out of hue. A "swimming pool blue" color (45,230,247) on white background results in an almost violet blur color. This probably occurs because the convolve tool uses RGB and not HSV values. Going from a color with high values for green and blue, but low for red, to a color with maximum value for all colors (i.e. white), means that the intermediate colors will get lighter, but they will also get visibly redder.
Brush Selection
The Brush Selection isn't only available for the Pencil and Paintbrush tool, but also for the Eraser, Airbrush, Clone tool and Convolver. You'll find the Brushes menu item in the File/Dialogs menu in top of the Toolbox, or in the Dialogs menu within the menu you get from right-clicking in you image. You'll find a variety of brushes. Note that brushes may have any shape! Besides the
Mode and
Opacity options there is a
Spacing option by which the brush stroke can be decomposed into a line of individual brush shaped objects. If you like, you can make your own brushes and add them to the Brush Selection dialog. There is more information on this in chapter 11.
The Foreground/Background Icon
![Extracted pic [29]](paint-image-29.jpeg) T
he last tool in the toolbox is the Foreground/Background color selector. The foreground color is the color you use to paint or (bucket) fill with. The background color is the color you'll get if you Erase, Cut or Edit/Fill a piece of your image. Pressing the double arrow symbol swaps the foreground and background colors. You can also swap the colors by pressing
T
he last tool in the toolbox is the Foreground/Background color selector. The foreground color is the color you use to paint or (bucket) fill with. The background color is the color you'll get if you Erase, Cut or Edit/Fill a piece of your image. Pressing the double arrow symbol swaps the foreground and background colors. You can also swap the colors by pressing X or you can choose to restore the default values (Black/White) with D.
The color dialog
![Extracted pic [30]](paint-image-30.jpeg) Double-clicking on the foreground or background icons brings up the Color Selection dialog, where you can easily change to another color.You can do this manually, by clicking on a Hue in the spectrum box, and then dragging the cross in the large color box to the exact color you want. If you want a specific RGB or HSV color, you can type the exact value in the HSV or RGB parameter fields. There are also other ways to find the color you want. You can try altering S for Saturation, (if you're after pastel or neon colors for instance) or V for Value (washed out or gloomy colors). You can also search using the R (Red), G (Green) or B (Blue) sliders for the shade you want.
Double-clicking on the foreground or background icons brings up the Color Selection dialog, where you can easily change to another color.You can do this manually, by clicking on a Hue in the spectrum box, and then dragging the cross in the large color box to the exact color you want. If you want a specific RGB or HSV color, you can type the exact value in the HSV or RGB parameter fields. There are also other ways to find the color you want. You can try altering S for Saturation, (if you're after pastel or neon colors for instance) or V for Value (washed out or gloomy colors). You can also search using the R (Red), G (Green) or B (Blue) sliders for the shade you want.
Generated by fmtoweb (v. 2.9c) written by Peter G. Martin <peterm@zeta.org.au> Last modified: 19 May 1998
