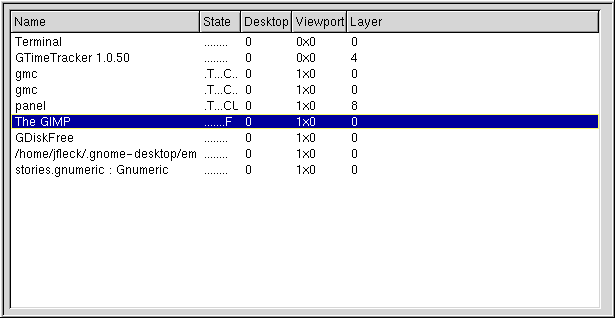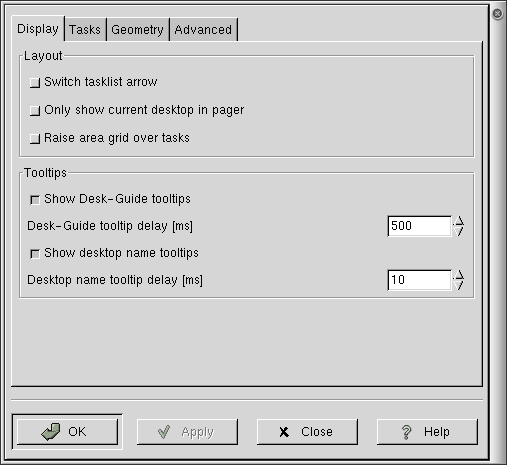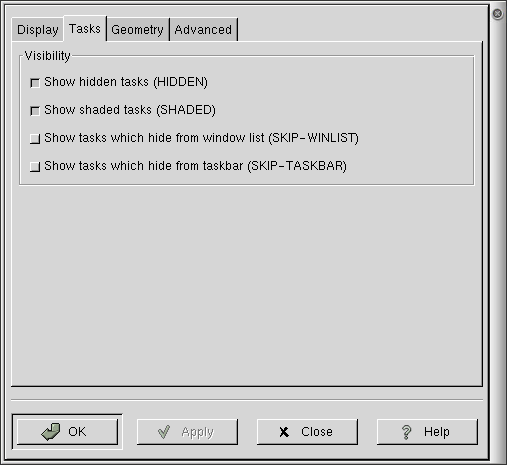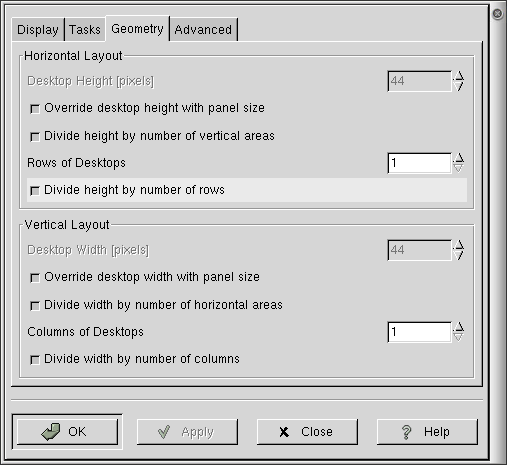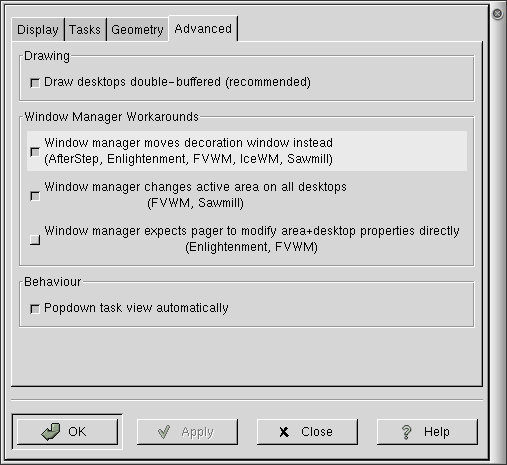Whole document tree
- Table of Contents
- Desk Guide Applet
Desk Guide Applet
Desk Guide applet, shown in Figure 1, is an applet that allows you to visually navigate your virtual desktops. To add this applet to a Panel, right-click on the panel and choose Applets->Utility->Desk Guide.
Usage
Desk Guide applet helps you navigate all of the virtual desktops available on your system. The X Window system, working in hand with a piece of software called a "window manager", allows you to create more than one virtual desktop to organize your work, with different applications running on each desktop. Each desktop can also be subdivided by the window manager into rows and columns of working space, called "desk areas". Desk Guide applet is a navigational tool to get around the various desktops and desk areas, providing a miniature road map in the GNOME panel showing all your virtual desktops (also known as workspaces) and desk areas, and allowing you to switch easily between them.
Desk Guide applet works hand-in-hand with the window manager, the piece of software such as Sawfish or Enlightenment that handles the look, feel and performance of your windows. The window manager lays down borders, resizes windows, places and moves them. The window manager is in charge of the various desktops. Desk Guide applet handles the navigation.
Desk Guide applet displays miniature versions of all your available desktops, including outlined boxes representing the applications running in each desktop window. The desktop currently in use is highlighted. Mouse-click on a representation of a desktop in Desk Guide applet to switch to display a different virtual desktop on your monitor.
Click and hold with your middle mouse button on any window image in Desk Guide applet to drag the window around your virtual desktops.
 | Note |
|---|---|
Different window managers use different jargon to describe virtual desktops and the subdivided workspaces within them. Enlightenment divides your working area into "desktops," and then subdivides those into "screens." Sawfish, formerly known as Sawmill divides your working area into "workspaces" and then subdivides those into columns and rows. Desk Guide applet calls the workspaces "desktops" and the areas within them "viewports". See your window manager's documentation for more informaton on setting up and managing your virtual workspaces. |
Mouse-clicking on the arrow on the left side of Desk Guide applet brings up the Task List window, shown in Figure 2.
The window lists the various applications running on your computer. Left-clicking on any of the applications listed in the Task List window shifts focus to that application, i.e. this window rises to the foreground and all your keyboard input will be sent to the application running in this window.
Right-Click Pop-Up Menu Items
In addition to the standard menu items (see the section called Standard Pop-Up Items), the right-click pop-up menu has the following item:
Properties... — This menu item opens the Properties dialog (see the section called Properties) which allows you to customize the appearance and behavior of this applet.
Properties
You can configure Desk Guide applet by right-clicking on the applet and choosing the Properties... menu item. This will open the Properties dialog, with four different tabbed pages giving you access to various configuration options - display, tasks geometry, advanced.
Properties - Display
The first Properties window, shown in Figure 3, allows you to control Desk Guide applet's display.
Options include:
Switch tasklist arrow — switches the side of the applet on which the arrow used to launch the tasklist window is displayed.
Only show current desktop in pager — limits the applet display to the desktop currently in use, including all its viewports.
Raise area grid over tasks — If you use multiple viewports (not only multiple desktops) with your window manager, Desk Guide draws a viewport grid in the current desktop. It can either draw the grid on top of the windows or below them.
Show Desk-Guide tooltips — Display tooltips related to various Desk Guide applet components. The arrow is the only widget that displays a tooltip.
Desk-Guide tooltip delay [ms] — delay, in milliseconds, before the tooltip is displayed. You may either type in a number or use the arrows to change the number.
Show desktop name tooltips — Some window managers, such as Enlightenment, allow you to name your desktops. The feature directs Deskguide to show tooltips displaying the desktop's name.
Desktop name tooltip delay [ms] — delay, in milliseconds, before the tooltip is displayed. You may either type in a number or use the arrows to change the number.
Properties - Tasks
Options include:
Show hidden tasks (HIDDEN), Show shaded tasks (SHADED), Show tasks which hide from window list (SKIP-WINLIST), Show tasks which hide from taskbar (SKIP-TASKBAR) — These four items allow Deskguide to display applications running with flags set that would normally hide them from an application like this. For instance the panel is flagged as HIDDEN, HIDE_FROM_WINLIST and HIDE_FROM_TASKBAR. Selecting these options will allow Deskguide to show such applications.
Properties - Geometry
Options include:
Desktop Height [pixels] — sets the height of the desktop. By default this is greyed out, and the panel size automatically sets the desktop height. To activate it uncheck the Override desktop height with panel size checkbox.
Override desktop height with panel size — forces Desk Guide to automatically size itself to the panel. Unchecking this allows you to manually set the height using the Desktop Height setting above.
Divide height by number of vertical areas — divide the total applet height by the number of rows of desktop areas visible.
Rows of desktops — set the number of rows of desktop maps Desk Guide creates in the panel to represent your desktops.

Your window manager, not Desk Guide Applet, controls the number of desktops available on your computer. This feature only controls the way Desk Guide applet displays them.
Divide height by number of rows — forces Desk Guide to fit all the rows of desktops into the height specified above (either one you have manually specified or one set automatically to match the height of the panel). Unchecking this, if you have more than one row, allows Desk Guide to expand vertically to two or more times normal height.
The options for Vertical Layout are mirror those for horizontal layout above, but effect the width instead of height of the applet, and the number of columns it occupies instead of the number of rows.
Properties - Advanced
Advanced options allow you to control Desk Guide's behavior with specific window managers, along with other settings.
Draw desktops double-buffered (recommended) — controls the method Desk Guide draws desktops. Without double-buffering, you may see flicker on slower machines. With it, you may see slower performance on network connections.
Window manager moves decoration window instead — Check this if, when you move a window with the middle mouse button, but the resulting window position is off. If in doubt, check this if you use any of the window managers mentioned (AfterStep, Enlightenment, FVWM, IceWM, or Sawmill, now known as Sawfish).
Window manager changes active area on all desktops — If you have more than one desktop, with multiple work areas within each desktop, this option can be used to force the window manager to change the active work area within all the desktops simultaneously if you change your work area on one.
Window manager expects pager to modify area+desktop — Currently has no effect.
Popdown task view automatically — Automatically pops down the task view window after you click on an application in the task view list. If unchecked, you must click a second time on the task view arrow to get the window to pop down.
More Information
All Properties dialogs have the following buttons at the bottom of the dialog:
OK — Pressing OK will activate any changes in the properties you have made and close the Properties dialog.
Apply — Pressing Apply at any time will make your changes active without closing the Properties dialog. This is helpful if you would like to test the effects of the changes you have made but may want to continue changing the properties.
Close — Pressing Close will close the Properties dialog. Only changes in the configuration which were previously applied with the Apply button will persist. Other changes will not be made active.
Help — Pressing Help brings up the manual for the application, opening it to the page describing the Properties dialog.
Standard Pop-Up Items
All applets should have the following items in their right-click pop-up menu:
- Remove from panel
The Remove from panel menu item removes the applet from the Panel.
- Move
After selecting Move, your mouse pointer will change appearance (typically to a cross with arrows in each direction). As you move your mouse, the applet will move with it. When you have finished moving the applet, click any mouse button and the applet will anchor in its current position. Note that applets can be moved between two Panels this way.
- Panel
The Panel submenu contains various items and submenus for adding and removing Panels and applets and for changing the configuration.
- About
The About... menu item brings up a dialogue box containing various information about the applet, typically including the applet's name, version, author, copyright, license and description.
- Help
The Help menu item brings up the help manual for the applet.
Known Bugs and Limitations
The Window manager expects pager to modify area+desktop feature on the advanced properties window currently has no effect.
Authors
Desk Guide applet was written by Tim Janik (<timj@gtk.org>). Please send all comments, suggestions, and bug reports to the GNOME bug tracking database. (Instructions for submitting bug reports can be found on-line. If you are using GNOME 1.1 or later, you can also use Bug Report Tool (bug-buddy), available in the Utilities submenu of Main Menu, for submitting bug reports.
This manual was written by John Fleck (<jfleck@inkstain.net>). Please send all comments and suggestions regarding this manual to the GNOME Documentation Project by sending an email to <docs@gnome.org>. You can also submit comments online by using the GNOME Documentation Status Table.
License
This program is free software; you can redistribute it and/or modify it under the terms of the GNU General Public License as published by the Free Software Foundation; either version 2 of the License, or (at your option) any later version.
This program is distributed in the hope that it will be useful, but WITHOUT ANY WARRANTY; without even the implied warranty of MERCHANTABILITY or FITNESS FOR A PARTICULAR PURPOSE. See the GNU General Public License for more details.
A copy of the GNU General Public License is included with the GNOME documentation. You also may obtain a copy from the Free Software Foundation by visiting their Web site or by writing to
Free Software Foundation, Inc.
59 Temple Place - Suite 330
Boston, MA 02111-1307
USA