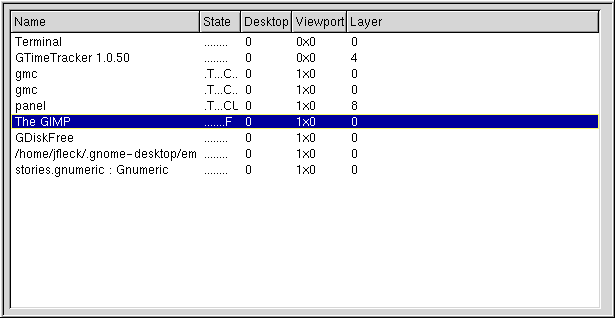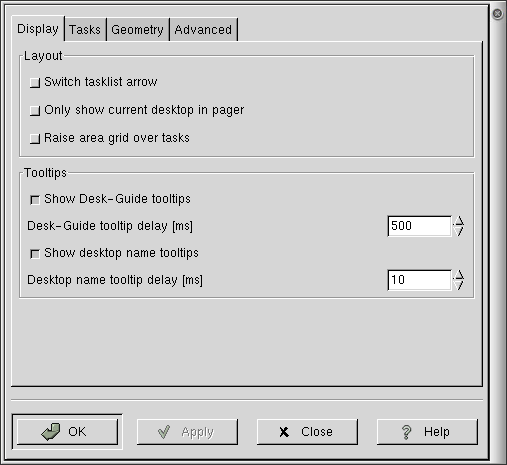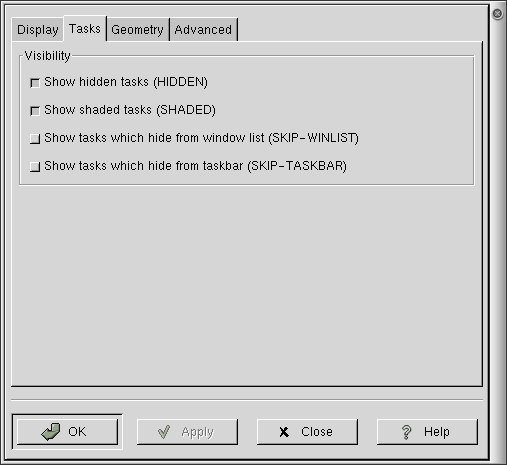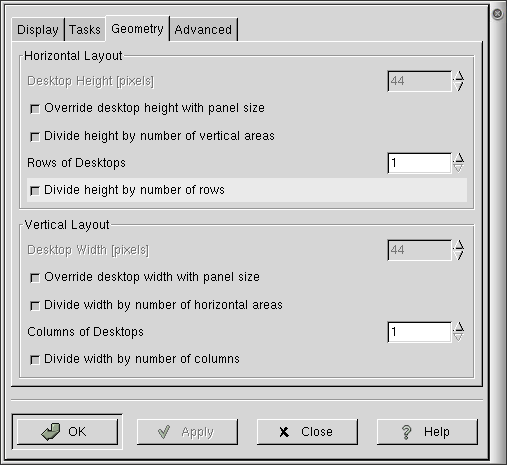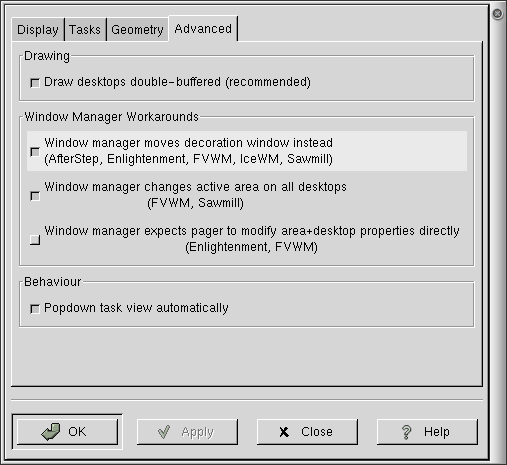Whole document tree
- Table of Contents
- Applet Desk Guide
Applet Desk Guide
L'applet Desk Guide, mostrata in Figure 1, vi permette di scorrere i vostri desktop virtuali in modo grafico. Per aggiungere questa applet ad un Pannello cliccate con il tasto destro del mouse sul Pannello e selezionare Applet->UtilitÓ->Desk Guide.
Uso
L'applet Desk Guide vi aiuta a scorrere i desktop virtuali disponibili nel vostro sistema. Il sistema X Window funziona utilizzando un programma chiamato "gestore di finestre", il quale vi permette di creare pi¨ scrivanie virtuali (dette anche workspace) per organizzare il lavoro dividendo la varie applicazioni fra le varie scrivanie; ognuna di queste scrivanie pu˛ ancora essere divisa ulteriormente in spazi di lavoro, detti "desk areas". Questa applet Ŕ un'applicazione che vi permette di scorrere le varie scrivanie e desk areas visualizzandoli in una piccola mappa nel Pannello di GNOME e di cambiare quello attuale facilmente.
L'applet Desk Guide funziona insieme al gestore di finestre, il programma (come ad esempio Sawfish, Enlightenment) che controlla l'aspetto e le funzioni delle finestre; il gestore di finestre disegna i bordi, vi permette di ridimensionare le finestre, di piazzarle e di muoverle sullo schermo e gestisce inoltre le varie scrivanie. L'applet Desk Guide gestisce la "navigazione" fra le varie scrivanie.
L'applet Desk Guide mostra una versione miniaturizzata delle scrivanie disponibili, oltre ad una finestra evidenziata che rappresenta le applicazioni che stanno girando in ogni scrivania, delle quali quella attiva viene evidenziata. Cliccando sulla rappresentazione di una scrivania vi permette di cambiare quella attiva sul vostro monitor.
 | Nota |
|---|---|
I vari gestori di finestre usano termini diversi per descrivere i desktop virtuali e gli ulteriori workspace al loro interno. Enlightenment divide il vostro spazio di lavoro in "desktops", a loro volta divisi in "screens". Sawfish, giÓ conosciuto come Sawmill, la divide invece in "workspaces" divisi a loro volta in colonne e righe. Questa applet usa il termine "scrivanie" per i workspace e "viste" per le aree interne. Leggete la documentazione del vostro gestore di finestre per maggiori informazioni su come impostare e gestire i vostri workspace virtuali. |
Cliccando sulla freccia sul lato sinistro dell'applet Desk Guide mostra la finestra Lista Task, mostrata in Figure 2.
La lista delle finestre mostra le varie applicazioni in funzione sul vostro computer: cliccando con il tasto sinistro su una di queste elencate nella Lista Task sposta il focus sull'applicazione relativa, cioŔ la finestra diventa in primo piano e l'input dalla tastiera viene indirizzato all'applicazione che sta girando in quella finestra.
Voci del men¨ del tasto destro
Oltre alle voci del men¨ normale (vedi the section called Voci Standard del men¨ Pop-Up), il men¨ del tasto destro contiene anche le seguenti voci:
ProprietÓ... — Questa voce apre la finestra di dialogo ProprietÓ (vedi the section called ProprietÓ) dalla quale Ŕ possibile modificare l'aspetto e il comportamento dell'applet.
ProprietÓ
╚ possibile personalizzare l'applet Desk Guide cliccando con il tasto destro del mouse e selezionando ProprietÓ.... ApparirÓ cosý la finestra di dialogo ProprietÓ con quattro pagine evidenziate dalle quali potete configurare le varie opzioni - visualizzazione, task, geometria, avanzate.
Properties - Display
La prima finestra di ProprietÓ, mostrata in Figure 3, vi permette di controllare l'aspetto dell'applet.
Le opzioni disponibili sono:
Scambia la freccia — scambia il lato sul quale viene mostrata la freccia usata per aprire la finestra della lista dei task.
Mostra unicamente la scrivania corrente nel pager — permette di visualizzare solo la scrivania attiva, comprese le varie viste.
Mostra la griglia sopra i tasks — Se usate varie viste (non solo scrivanie multiple) nel vostro gestore di finestre, Desk Guide disegna una griglia delle viste nella scrivania attiva. ╚ possibile far disegnare la griglia sia sopra che sotto le finestre.
Mostra i suggerimenti di Desk Guide — Mostra i suggerimenti relativi ai vari componenti dell'applet. La freccia Ŕ il solo componente che mostra un suggerimento.
Ritardo dei suggerimenti [ms] — il ritardo, in millisecondi, prima che il suggerimento venga mostrato. ╚ possibile digitare direttamente il numero oppure usare la freccia per modificarlo.
Mostra i nomi delle scrivanie come suggerimenti — Alcuni window manager, come ad esempio Enlightenment, permettono di dare un nome alle vostre scrivanie; quest'opzione permette a Desk guide di mostrare dei suggerimenti contenenti questi nomi.
Ritardo per i suggerimenti dei nomi delle scrivanie [ms] — il ritardo, in millisecondi, prima che il suggerimento venga mostrato. ╚ possibile digitare direttamente il numero oppure usare la freccia per modificarlo.
ProprietÓ - Lista task
Le opzioni disponibili sono:
Mostra applicazioni nascoste, Mostra le applicazioni non visibili nella lista, Mostra le applicazioni non mostrate nella taskbar — Queste quattro voci permettono a Deskguide di mostrare le applicazioni che stanno girando con delle opzioni impostate perchÚ non vengano mostrate da programmi come quest'applet. Per esempio il Pannello Ŕ impostato come nascosto (HIDDEN), non visibile nella lista delle finestre (HIDE_FROM_WINLIST) nÚ dalle taskbar (HIDE_FROM_TASKBAR). Selezionando queste opzioni si permette a Deskguide di rendere lo stesso visibili queste applicazioni.
ProprietÓ - Geometria
Le opzioni disponibili sono:
Altezza della scrivania (in pixels) — imposta l'altezza delle scrivanie; di default questa opzione non Ŕ modificabile perchÚ il Pannello la imposta automaticamente. Per modificarla direttamente deselezionate la casella Ignora l'altezza della scrivania con la dimensione del pannello.
Ignora l'altezza della scrivania con la dimensione del pannello — forza Desk Guide a seguire la dimensione del Pannello. Deselezionandola vi permette di impostare manualmente l'altezza usando l'impostazione Altezza della scrivania di cui sopra.
Dividi l'altezza per il numero di aree verticali — divide l'altezza totale dell'applet per il numero di colonne delle desktop areas visibili.
Righe di desktop — imposta il numero di righe create da Desk Guide nella mappa disegnata nel Pannello per rappresentare tutte le vostre scrivanie.

╚ il vostro gestore di finestre, non l'applet Desk Guide, a controllare il numero di scrivanie disponibili nel vostro sistema: questa opzione imposta solo la modalitÓ con la quale Desk Guide li mostra.
Dividi l'altezza per il numero di righe — forza Desk Guide a disegnare tutte le colonne di scrivanie nell'altezza specificata sopra, sia che venga specificata manualmente sia che venga determinata automaticamente per rispettare l'altezza del Pannello). Non selezionando questa casella, se avete pi¨ di una colonna di scrivanie, l'applet pu˛ assumere l'altezza doppia e anche maggiore.
Le opzioni per Aspetto Verticale sono identiche a quelle per l'aspetto orizzontale giÓ viste, ma hanno effetto sulla larghezza invece che sull'altezza e sulle colonne invece che sulle righe.
ProprietÓ - Avanzate
Le Opzioni Avanzate vi permettono di controllare il comportamento di Desk Guide quando si usano specifici gestori di finestre, oltre ad altre cose.
Disegna i desktop con un doppio buffer (raccomandato) — controlla il modo con cui Desk Guide disegna le scrivanie. Senza questa opzione Ŕ probabile che il disegno venga tremolante su computer pi¨ lenti, ma con questa opzione le performance sono pi¨ basse su connessioni di rete.
Il gestore di finestre sposta le decorazioni — Selezionate questa casella se quando muovete una finestra con il tasto centrale del mouse questa poi rimane ferma. Se avete dei dubbi selezionate quest'opzione nel caso stiate usando uno di questi gestori di finestre: (AfterStep, Enlightenment, FVWM, IceWM, o Sawmill, ora conosciuto come Sawfish).
Il gestore di finestre cambia l'area attiva su tutte le scrivanie — Se avete pi¨ di una scrivania, con dentro ognuna diverse aree di lavoro, potete usare quest'opzione per forzare il gestore di finestre a cambiare l'area attiva all'interno di tutte le scrivanie contemporaneamente se cambiate l'area di lavoro su una sola.
Il gestore di finestre si aspetta che il modifichi le proprietÓ della scrivania e dell'area — Ancora non ha alcun effetto.
Visualizza automaticamente i processi nel menu a tendina — Fa apparire automaticamente la vista dei task dopo che avete cliccato su un'applicazione sull'elenco dei task. Se non viene selezionata dovete cliccare due volte per vedere la finestra.
Maggiori Informazioni
Tutte le finestre di dialogo ProprietÓ hanno questi tre bottoni nel parte inferiore della finestra:
OK — Premendo OK renderete attivi tutti i cambiamenti nelle proprietÓ che avete scelto e chiuderete la finestra di dialogo.
Applica — Premendo Applica in qualsiasi momento renderete attivi tutti i cambiamenti senza chiudere la finestra di dialogo. Questo risulta comodo per provare gli effetti dei cambiamenti richiesti senza per˛ dover smettere di continuare a cambiarli.
Chiudi — Premendo Chiudi chiuderete la finestra di dialogo; solo i cambiamenti giÓ applicati con il bottone Applica verranno salvati, mentre gli altri saranno persi.
Aiuto — Premendo Aiuto appare il manuale per l'applicazione alla pagina dove viene spiegata la finestra di dialogo ProprietÓ.
Voci Standard del men¨ Pop-Up
Tutte le applet dovrebbero avere le seguenti voci nel men¨ che appare cliccandoci sopra con il tasto destro:
- Rimuovi dal pannello
La voce Rimuovi dal pannello serve per rimuovere l'applet dal Pannello.
- Sposta
Dopo aver selezionato Sposta, il puntatore del vostro mouse cambierÓ aspetto (diventando normalmente una croce); come muoverete il mouse l'applet lo seguirÓ fino a quando non premerete un altro tasto qualsiasi, posizione nella quale l'applet si fermerÓ. Nota bene che in questo modo Ŕ possibile spostare le applet fra differenti Pannelli.
- Informazioni su...
La voce Informazioni su... fa apparire una finestra di dialogo contenente svariate informazioni sull'applet, come il nome, la versione, l'autore, il copyright, la licenza e la descrizione.
Bug conosciuti e limitazioni
L'opzione Il gestore di finestre si aspetta che il modifichi le proprietÓ della scrivania e dell'area nelle proprietÓ avanzate non ha ancora alcun effetto.
Autori
L'applet Desk Guide Ŕ stata scritta da Tim Janik (<timj@gtk.org>). Inviate tutti i commenti e le segnalazioni di bug al GNOME bug tracking database. (Le istruzioni per inviare le notizie dei bug possono essere trovate on-line. Se state usando GNOME 1.1 o pi¨ nuovo potete usare anche Bug Report Tool (bug-buddy), disponibile nel sottomen¨ UtilitÓ del men¨ Programmi, per inviare le segnalazioni dei bug.
Questo manuale Ŕ stato scritto da John Fleck (<jfleck@inkstain.net>). Inviate tutti i commenti e i suggerimenti a proposito di questo manuale al GNOME Documentation Project inviando un messaggio di posta elettronica a <docs@gnome.org>. Potete inviare i vostri commenti anche usando il GNOME Documentation Status Table.
Traduzione italiana a cura di Leandro Noferini (<lnoferin@cybervalley.org>). Inviate tutti i commenti e i suggerimenti a <webmaster@it.gnome.org>.
Licenza
This program is free software; you can redistribute it and/or modify it under the terms of the GNU General Public License as published by the Free Software Foundation; either version 2 of the License, or (at your option) any later version.
This program is distributed in the hope that it will be useful, but WITHOUT ANY WARRANTY; without even the implied warranty of MERCHANTABILITY or FITNESS FOR A PARTICULAR PURPOSE. See the GNU General Public License for more details.
A copy of the GNU General Public License is included with the GNOME documentation. You also may obtain a copy from the Free Software Foundation by visiting their Web site or by writing to
Free Software Foundation, Inc.
59 Temple Place - Suite 330
Boston, MA 02111-1307
USA