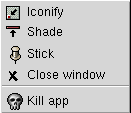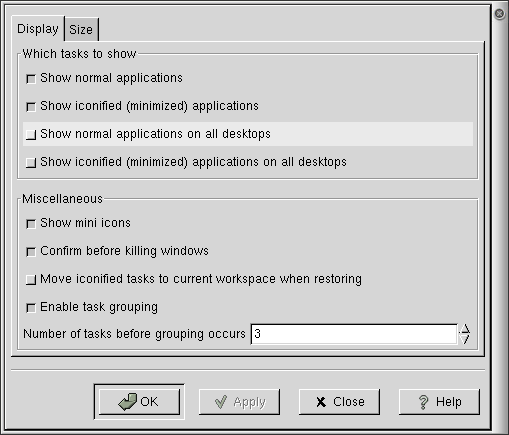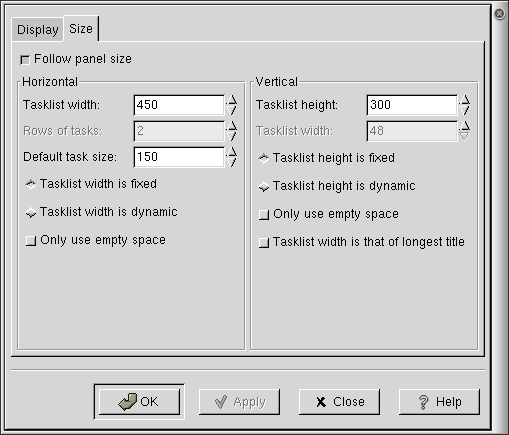Whole document tree
- Table of Contents
- Tasklist Applet
Tasklist Applet
Tasklist applet, shown in , displays a table showing windowed applications running on your computer. Depending on the options chosen, you can display either those on the desktop currently in use, or on all virtual desktops. To add this applet to a Panel, right-click on the panel and choose + + + + + + + + + + + + + + +Applets+ + + + + + + + + + + + + + + + ->Utility+ + + + + + + + + ->Tasklist+ + .
Usage
Tasklist allows you to quickly navigate the applications running on your computer, displaying icons and application names for each application that meets the criteria you've set in the properties window. Clicking on an icon or application name gives focus to that application, bringing it to the foreground so it accepts your keyboard input.
Right-clicking with the mouse on an application's icon or text in the applet brings up the following menu:
-
Iconify reduce the selected application to a panel icon. When an application already has been iconified, the menu item changes to Restore. Clicking on it restores the application to your desktop.
-
Shade minimize the application to a single window bar. When an application has been Shaded, the menu item changes to Unshade. Clicking on Unshade restores the application to full size.
-
Stick make application "sticky", which means it remains in your field of view when you change virtual desktops, following you as you go. When an application is sticky, the menu option Unstick is displayed, allowing you to leave an application behind as you continue your virtual desktop travels.
-
Kill kills the application. The properties dialog allows you to have Tasklist prompt you for confirmation before causing an application's untimely death.
Task Grouping
Tasklist can group icons together when multiple instances of a program are running. A number in parentheses appears to next to the application. Clicking on the icon brings up a menu listing all of the running instances.
Clicking on an item in the list brings that window to the foreground and gives it focus.
By default, Tasklist groups four or more applications. You can change this in the properties window.
Right-Click Pop-Up Menu Items
In addition to the standard menu items (see ), the right-click pop-up menu has Properties... item This menu item opens the Properties dialog (see ) which allows you to customize the appearance and behavior of this applet.
Properties
You can configure Tasklist applet by right-clicking on the applet and choosing the Properties... menu item. This will open the Properties dialog, shown in .
The Properties dialog allows to you control which tasks are displayed:
-
Show normal applications display, in the applet, all applications on the current desktop that have not been minimized.
-
Show iconified (minimized) applications show all applications on the current desktop that have been minimized
-
Show normal applications on all desktops show all full-sized, non-minimized applications on all desktops. For this to work, you must also have checked the Show normal applications checkbox above.
-
Show iconified (minimized) applications on all desktops show all applications that have been minimized on all desktops. For this to work, you must also have checked Show iconified (minimized) applications above.
-
Show mini icons Some applications support a miniature icon. This option displays it on the Tasklist panel.
-
Confirm before killing windows have the applet prompt you before you're permitted to kill an application.
-
Move iconified tasks to current workspace when restoring automatically switches the desktop work area on your screen to the one containing the application you click on in the Tasklist panel.
-
Enable task grouping Turns on Tasklist's grouping feature and controls the number of instances of an application that must be running before they are grouped.
The size properties dialog controls how much space Tasklist takes up on your panel:
-
Follow panel size have Tasklist size determined automatically based on panel size. This overrides other size options.
-
Tasklist width (height) width (or height in vertical panel) of Tasklist in pixels.
-
Rows of tasks determines how many rows of task icons Tasklist displays.
-
Default task size set the default size for display of a task item. (This only has effect if Tasklist width is dynamic is checked below.)
-
Tasklist width (height) is fixed (dynamic) Have the size of the tasklist fixed or established by the applet dynamically. Setting it to "fixed" means that the applet will always take the amount of space set in "tasklist width", even if there are no tasks. Setting it to dynamic means that the applet will take as much space as needed to show all tasks (zero if there are no tasks), but not more than the value set in Tasklist width.
-
Only use empty space If width or height is set to be dynamic, this option forces Tasklist to use only the available space on your screen, preventing it from pushing other applets out of the way and off of your screen.
Basic Properties Options
All Properties dialogs have the following buttons at the bottom of the dialog:
-
OK Pressing OK will activate any changes in the properties you have made and close the Properties dialog.
-
Apply Pressing Apply at any time will make your changes active without closing the Properties dialog. This is helpful if you would like to test the effects of the changes you have made but may want to continue changing the properties.
-
Close Pressing Close will close the