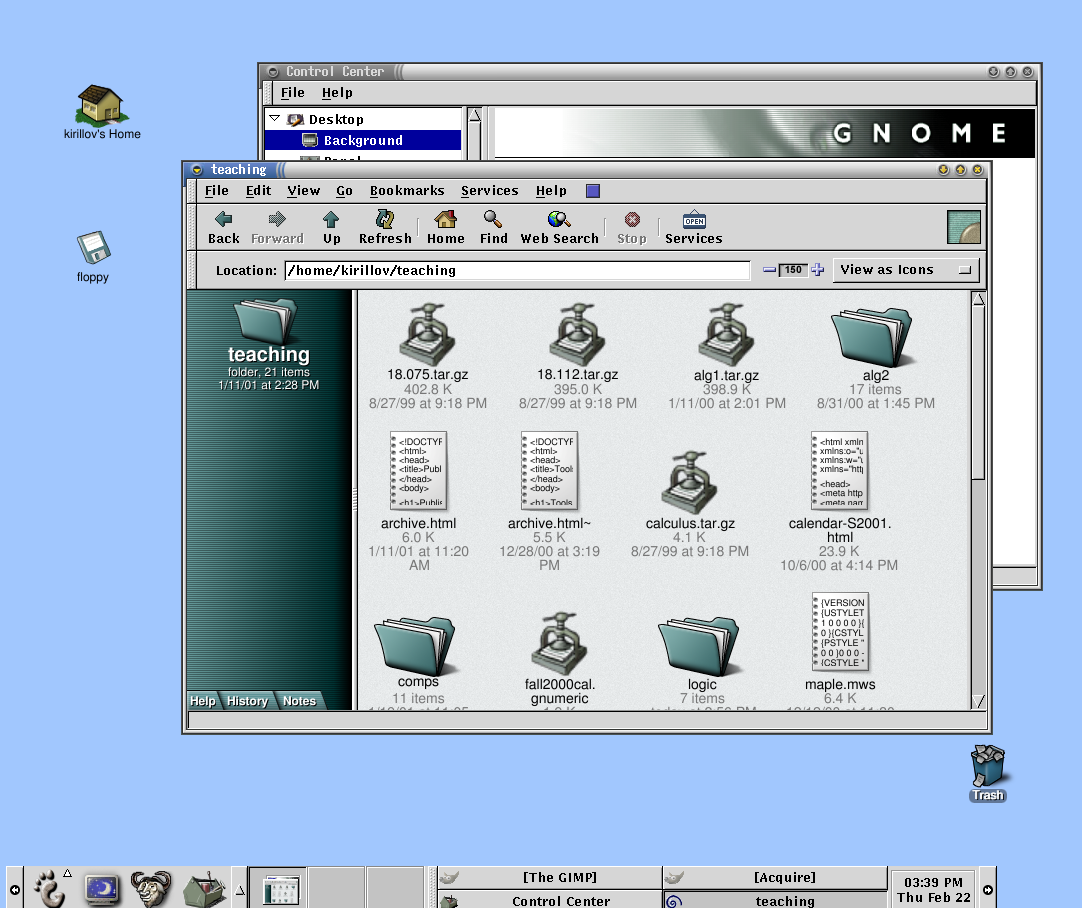Whole document tree
| Introduction to Gnome | ||
|---|---|---|
| <<< Previous | Next >>> | |
First glance at Gnome: Desktop and Panel
Figure 1 shows an example of Gnome running. Gnome is very configurable, so your screen may look quite different.
Panel
The long bar at the bottom of Figure 1 in the section called First glance at Gnome: Desktop and Panel is a Gnome Panel. It contains a number of useful things, such as
The Main Menu: this is the button with the stylized footprint. Clicking this button brings up a menu containing all Gnome applications and commands, including the logout command.
Application launchers: these are buttons that start various programs. For example, the toolbox button starts the Gnome Control Center (for configuring your system).
Panel applets: these are are tiny programs designed to work inside the Panel. For example, the clock applet on the far right shows the current time, and tasklist applet (in the middle of the panel) shows the list of all application windows on your desktop (this will be discussed in detail in the section called Tasklist).
As with all Gnome components, Panel is highly configurable: you can add or remove application launchers and applets, edit the Main Menu, change Panel background, or even create new Panels. For example, to move an object, drag it to the new location using the middle mouse button; to configure an object, get help on it, or remove it from the Panel, right-click on it and select the appropriate item from the pop-up menu. To hide the Panel when you are not using it, click on one of the Hide buttons (with small arrows) at the ends of the Panel.
More Panel operations are available from the Panel menu, which you can open by right-clicking in any empty space on the Panel (for example, in the hide arrows) and selecting Panel from the menu. The Panel menu also contains Panel manual, which describes all these options and more.
Desktop
Everything outside the Panel is called "desktop". You can place icons for files, applications, and other items on the desktop (a default collection of icons is installed with Gnome), after which you can double-click on an item to use it:
If the item is a program, that program will start.
If it is a data file, the appropriate program will start up with that data loaded.
If it is a directory, the File Manager will start and show the contents of that directory. Your desktop will probably have a icon showing a house and labeled yourname's Home. Double-clicking on this icon will start the File Manager at your home directory.
The easiest way to place an item on the desktop is to drag-and-drop a file from the File Manager window. This will be discussed in more detail in the section called Nautilus: Gnome File Manager, Help Browser, and More. Once the item is placed on the desktop, you can move it around the desktop using the left mouse button, or you can click on it with the right mouse button to bring up the pop-up menu which allows you to delete the item or change its properties.
Using the Mouse
As you have already seen, you can do almost anything just by clicking with your mouse. Here are some conventions which work almost anywhere in Gnome:
Clicking on an item with the left mouse button selects (hilights) it. If you need to select several objects, hold down CTRL key while clicking.
Double-clicking on an item runs the default action for this item (running an application, opening the file, etc.)
Clicking on an item with the right mouse button brings up the context menu, which contains all the commands and information available for this item. If you have selected a group of items, right-clicking on any of them will bring up the context menu which applies to all of these items.
You can select text anywhere on the screen using the left mouse button, and then insert this text into any other place on the screen which accepts text input, by clicking with the middle mouse button.
In addition, clicking with the right mouse button on any empty space on your desktop brings up a pop-up menu, which allows you to change desktop background or other properties, or add a new item to the desktop. Clicking on the desktop with the middle mouse button produces the default menu for your window manager (see the section called Working With Windows).
Logging Out
To log out of Gnome, click on the Main Menu button and select Log out. Gnome will prompt you for confirmation; it will also give you an option to save the session — that is, information about currently open applications and their location on the screen will be saved, so that when you login next time, the same applications will be in the same places (this only works for applications which are fully Gnome-compliant).
| <<< Previous | Home | Next >>> |
| Mouse Conventions Used in This Guide | Working With Windows |