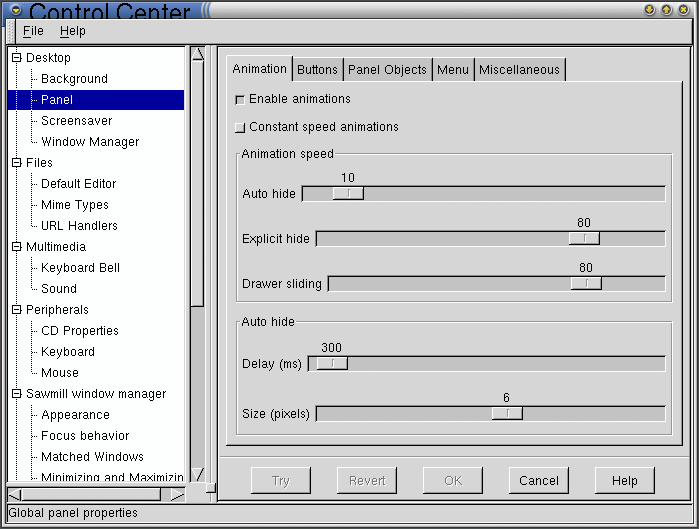Whole document tree
| Das GNOME-Panel-Handbuch | ||
|---|---|---|
| <<< Previous | Next >>> | |
Globale Panel-Eigenschaften
Um das GNOME-Panel zu konfigurieren, wählen Sie Globale Eigenschaften aus dem Panel-Untermenü des Hauptmenü (zum Hauptmenü gelangen Sie entweder über des Fußabdrucks-Icon oder durch Rechtsklick auf das Panel).
Dies bringt den Globale Panel-Eigenschaften-Dialog zum Vorschein (dieser Dialog ist Bestandteil des GNOME-Kontrollzentrums). Mit Hilfe dieses Dialogs können Sie Eigenschaften festlegen, die alle Panels betreffen, die Sie im Moment verwenden und alle Panels, die Sie in Zukunft erzeugen.
Der "Globale Panel-Eigenschaften"-Dialog enthält fünf Reitern, die Ihnen die Konfiguration der globalen Eigenschaften des GNOME-Panels ermöglichen: Animation, Knöpfe, Panelobjekte, Menü und Allgemeines. Jeder dieser Reiter wird nachfolgend beschrieben.
Animations-Reiter
Animation an/aus — Dies ermöglicht die Konfiguration der Animationen in diesem Reiter. Animationen müssen eingeschaltet sein, um alle anderen Dinge in diesem Reiter zu benutzen. Standardmäßig sind Animationen eingeschaltet.
Gleichmäßige Animationen — Normalerweise starten Animationen langsam und werden dann schneller. Wenn Sie diese Option aktivieren, verwenden die Animationen keine solche Beschleunigung.
Automatisch verstecken — Wenn Sie ein sich automatisch versteckendes Panel haben, bestimmt diese Option wie schnell dies geschieht. Die langsamste Einstellung ist 1, die schnellste 100.
Verstecken auf Wunsch — Dies bestimmt, wie schnell das Panel sich versteckt, wenn Sie den Versteckknopf des Panels benutzen. Die langsamste Einstellung ist 1, die schnellste 100.
Schubladenschieben — Dies bestimmt, wie schnell Schubladen auf- und zugemacht werden, wenn Sie den Schubladenknopf auf dem Panel drücken. Die langsamste Einstellung ist 1, die schnellste 100.
Verzögerung (ms) — Wenn Sie ein Panel haben, das sich automatisch minimiert, bestimmt diese Option wieviel Zeit verstreichen muß, befor dies geschieht. Die Zeit beginnt zu laufen, sobald die Maus sich nicht mehr über dem Panel befindet. Das Panel kommt dann wieder zurück, wenn Sie die Maus über den Teil des Panels bewegen, der sichtbar bleibt. Diese Ziet wird in Millisekunden angegeben.
Größe (Pixel) — Wenn Sie ein sich automatisch versteckendes Panel haben, bestimmt diese Option, wieviel vom Panel (in Pixel) sichtbar bleibt während es minimiert ist. Um das Panel wieder zurückzuholen, muß sich der Mauszeiger über diesem Panelbereich befinden.
Knöpfe-Reiter
In diesem Reiter können Sie das Aussehen der verschiedenen Arten von Knöpfen (Starterknöpfe, Menüknöpfe, Schubladenknöpfe und Sonderknöpfe (Abmelde- und Sperrknopf)) bestimmen.
Kacheln an/aus — Diese Checkbox schaltet für den gewählten Knopftyp die Hintergrundkacheln ein und aus.
Normale Kachel — Dies bestimmt das Bild der Kachel in ungedrückten Zustand (inaktiv). Um ein anderes Bild zu wählen, klicken Sie auf das Bild um den Icon-Browser zu starten. Für diese Option müssen die Kacheln eingeschaltet sein.
Geklickte Kachel — Dies bestimmt das Bild der Kachel im eingedrückten Zustand (aktiv). Um ein anderes Bild zu wählen, klicken Sie auf das Bild um den Icon-Browser zu starten. Für diese Option müssen die Kacheln eingeschaltet sein.
Randbreite (nur Kachel) — Dies bestimmt die Breite des Randes um ein Icon. Wenn Sie zum Beispiel den Rand auf 5 setzen, stellt dies sicher das mindestens 5 Pixel der Kachel auf jeder Seite des Icons freibleiben. Andernfalls wird das Icon zurechtgestutzt. Dies ist sehr nützlich, wenn Sie ein Icon haben, das normalerweise die ganze Kachel ausfüllen würde. Für diese Option müssen die Kacheln eingeschaltet sein.
Tiefe (Hub des Knopfes beim Drücken) — Dies bestimmt die Tiefe, um die ein Icon eingedrückt wird, wenn der Knopf gedrückt ist. Für diese Option müssen die Kacheln eingeschaltet sein.
Dieser Reiter enthält außerdem 3 Optionen, die alle Knopftypen zur gleichen Zeit betreffen:
Knöpfe bündig mit der Panelkante ausrichten — erlaubt Ihnen die Knöpfe an der Kante des Panels auszurichten. Wenn diese Option ausgeschaltet ist, wird die Einstellung der Randbreite beachtet. Diese Option ist standardmäßig ausgeschaltet.
Knopfkacheln nur anzeigen, wenn der Mauszeiger über dem Knopf steht — Wenn diese Option eingeschaltet ist, erscheinen die Kacheln nur, wenn sich der Mauszeiger über dem Knopf befindet.
Icon dunkler anzeigen, wenn Mauszeiger nicht darüber — Diese Option verdunkelt die Panelknöpfe; sie hellen sich auf wenn sich der Mauszeiger darüberbefindet.
Panelobjekte-Reiter
Dieser Reiter enthält einige Optionen zur Plazierung und zum Verschieben von Objekten auf dem Panel.
Standard-Bewegungsmodus — hier können Sie die Standardmethode zum Verschieben von Objekten auf dem Panel festlegen. Mögliche Varianten sind
Bockspringende Bewegung (oder Ctrl benutzen) — wenn das bewegte Objekt andere Objekte trifft, tauschen sie die Plätze.
Freie Bewegung (stört andere Applets nicht) (oder Alt benutzten) — when das bewegte Objekt andere Objekte trifft, "springt" es über sie drüber, so daß keine der anderen Objekte gestört werden. Diese Option ist sehr bequem, wenn Ihnen die gegenwärtige Anordnung der Objekte auf Ihrem Panel gefällt und Sie sie festhalten wollen.
Schiebende Bewegung (oder Shift benutzen) — das bewegte Objekt schiebt wie ein Schneepflug alle anderen Objekte, die ihm im Weg sind, einfach zur Seite.
Sie können die Art der Bewegung auch mit der Ctrl (für Bockspringen), der Alt (für freie Bewegung) bzw. der Shift-Taste (für zur Seite schieben) während des Verschiebens ändern.
Polsterung — Dies bestimmt, wieviel Platz (Polster) zwischen den Objekten auf dem Panel verbleiben soll. Sie wird in Pixel angegeben.
Menü-Reiter
Mit diesem Reiter bestimmen Sie das Erscheinungsbild der Panel-Menüs.
Große Icons benutzen — Dieses bestimmt, ob in den Menüs große Icons (statt der Standardgröße) verwendet werden sollen. Nur bei hoher Bildschirmauflösung (1280x1024 oder höher) zu empfehlen.
Knöpfe mit ... anzeigen — Dies fügt kleine mit drei Punkten (...) beschriftete Knöpfe zu allen Einträgen des Hauptmenüs hinzu. Wenn Sie mit der linken Maustaste auf einen solchen Knopf klicken, bekommen Sie das Kontext-Menü dieses Eintrags, das heißt dasselbe Menü, das Sie auch mit der rechten Maustaste erhalten.
Popup-Menüs außerhalb des Panels anzeigen — Wenn dieser Knopf gedrückt ist, können Popup-Menüs auch außerhalb des Panels erscheinen. Ist er ausgeschaltet, erscheinen Popup-Menüs über dem Panel. Dies kann für kleinere Bildschirme oder vollgestopfte Desktop hilfreich sein.
Menüs im Speicher halten — Dies hält alle Menüs im Speicher, so daß sie nicht automatisch nach neuen Einträgen suchen. Dies kann die Geschwindigkeit von GNOME steigern, unter Umständen aber auch bedeuten daß neu hinzugefügte Einträge fehlen.
Globales Menüs — Dies erlaubt Ihnen die Konfiguration des Globalen Menüs, welches Sie durch Rechtsklick aufs Panel oder durch die entsprechende Tastenkombination erhalten. Für jedes der möglichen Untermenüs (Programme, Favoriten, etc.), können Sie bestimmen, ob es als Teil des Globalen Menüs erscheint, als Untermenü, oder überhaupt nicht. Eine Beschreibung dieser Untermenüs finden Sie in the Section called Bestandteile des Hauptmenüs.
Allgemeines-Reiter
Die Gruppe "Allgemeines" enthält verschiedene Optionen, die sonst nirgendwo Platz fanden.
Minihilfen verwenden — Diese Option bestimmt, ob GNOME eine Minihilfe anzeigen soll, wenn der Mauszeiger über einem Panelelement verweilt.
Schublade schließen, wenn ein Starter darin gedrückt wird — Standardmäßig bleiben Schubladen offen, wenn sich in der Schublade befindliche Starter gedrückt wird. Dies kann sehr ermüdend sein, da die Schublade offen bleibt bis man sie mit einem Mausklick wieder schließt. Wenn diese Option aktiviert ist, schließen sich Schubladen von selbst, wenn Sie irdenein Element in ihnen auswählen.
Panel unter Mauszeiger anheben — Wenn Sie einen nicht GNOME-kompatiblen Fenstermanager verwenden, versteht dieser nicht die Bedeutung des Panels. Dies kann dazu führen das Ihr Panel von Applikationen verdeckt wird. Diese Option sort dafür, daß das Panel automatisch angehoben wird, wenn Sie mit der Maus darüberfahren.
Panel unter Fenstern halten (nur für GNOME-kompatible Fenstermanager — Wenn Sie einen GNOME-kompatiblen Fenstermanager verwenden, versteht dieser die Bedeutung des Panels. Wenn Sie diese Option aktivieren, erlauben der Fenstermanager und GNOME es Ihnen, Applikationen über dem Panel zu plazieren. Dies kann bei kleinen Bildschirmen hilfreich sein.
Bei Entfernen von Panels durch Dialogfeld nachfragen — Wenn diese Option eingeschaltet ist, fragt GNOME vor dem Entfernen eines Panels in einem Dialogfeld um Bestätigung.
Dieser Reiter erlaubt es Ihnen zusätzlich, einige globale Tastenkombinationen festzulegen. Zur Zeit können Sie hier eigene Tastenkombinationen für das Globale Menü und den Ausführen ...-Dialog festlegen. Wenn Sie zum Beispiel eine Standard PC-Tastatur haben, können Sie mit der Menü-Taste (sie befindet sich gewöhnlich links neben der Leertaste und ist mit dem Bild eines Menüs beschriftet) das Globale Menü aufrufen; in der gleichen Weise ist die normale Tastenkombination für den Ausführen ...-Dialog die Windows-Taste (auf dem meisten PC-Tastaturen trägt sie das Bild eines fliegenden Fensters). Um die Tastenkombination für das Globale Menü oder den Ausführen ...-Dialog zu ändern, können Sie entweder eine Taste aus der Auswahlliste auswählen, oder den Taste erfassen ...-Knopf klicken und dann die gewünschte Taste drücken.
 | HINWEIS | |
|---|---|---|
Wenn Sie Probleme mit der Menü- oder Windows-Taste haben, bedeutet dies meistens, daß Ihr X-Server nicht richtig konfiguriert wurde: die während der Installation gewählte Tastatur stimmt nicht mit Ihrer physikalischen Tastatur überein. Wenn Sie den XFree86-Server verwenden, können Sie dies von Hand korrigieren, indem Sie die Konfigurationsdatei editieren. Diese Datei, XF86Config genannt, befindet sich normalerweise im Verzeichnis /etc oder /etc/X11. Öffnen Sie diese Datei mit einem Texteditor (keiner Textverarbeitung!), suchen Sie die Zeile, die die Wörter XkbModel enthält und ändern Sie sie in
|
 | WARNUNG |
|---|---|
Falls Ihnen beim Editieren der XF86Config-Datei ein Fehler unterläuft, kann dies Ihre Tastatur oder Ihr ganzes System im X-Window-System unbenutzbar machen. Seihen Sie daher also bitte vorsichtig, machen Sie eine Sicherheitskopie dieser Datei und stellen sicher, daß Sie wissen, wie man Sie von dieser Sicherheitskopie wiederherstellt, ohne das X-Window-System zu benutzen, also z.B. in einem Terminal. Wenn Sie sich darüber nicht sicher sind, ändern Sie diese Datei überhaupt nicht ab. |
| <<< Previous | Home | Next >>> |
| Erzeugen, Verschieben und Entfernen von Panels | Individuelle Panel-Eigenschaften |