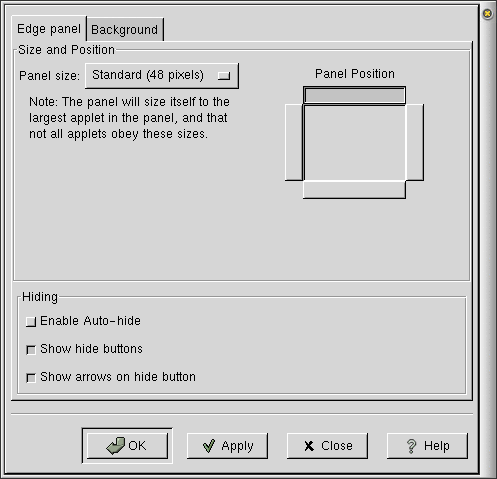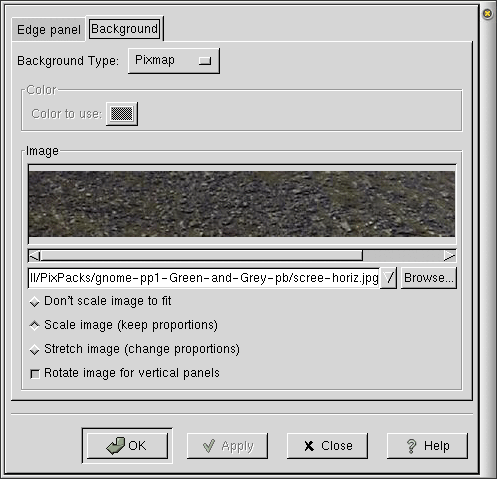Whole document tree
| Das GNOME-Panel-Handbuch | ||
|---|---|---|
| <<< Previous | Next >>> | |
Individuelle Panel-Eigenschaften
Zusätzlich zu den in the Section called Globale Panel-Eigenschaften beschriebenen globalen Eigenschaften gibt es noch einige Eigenschaften, die für jedes Panel individuell konfiguriert werden können. Dies beinhaltet etwa den Paneltyp (Kante, Ausgerichtet, Gleitend, Freischwebend), Größe, Position, Hintergrundfarbe und Versteckeinstellungen. Um diese Eigenschaften für ein Panel zu ändern, klicken Sie mit der rechten Maustaste darauf und wählen Panel->Eigenschaften. Sie können auch den Hauptmenü-Knopf verwenden und dann Panel->Eigenschaften wählen.
Im Eigenschaften-Menü, können Sie Alle Eigenschaften ... auswählen, was den Panel Eigenschaften-Dialog zum Vorschein bringt. Wenn Sie mit diesem Dialog bereits vertraut sind, können Sie einige dieser Eigenschaften — etwa Panelgröße und -typ — schneller Ändern, indem Sie den zugehörigen Eintrag im Eigenschaften-Menü wählen.
Der Panel Eigenschaften-Dialog enthält zwei Reiter, um die Panel-Eigenschaften zu ändern: Kantenpanel (oder Ausgerichtetes Panel, … - abhängig von Ihrem Paneltyp) und Hintergrund. Beide werden nachfolgend beschrieben.
Kantenpanel-Reiter
Panel-Position — Dies ändert die Position des Panels auf dem Bildschirm. Für ein Kantenpanel, müssen Sie eine Kante auswählen (Oben, Rechts, Links oder Unten). Für ein Ausgerichtetes Panel müssen Sie eine Ecke und eine Ende oder eine Kantenmitte auswählen. Für Gleitende Panels müssen Sie eine Ecke und den Offset von dieser Ecke (in Pixel) angeben. Für ein Freischwebendes Panel schließlich müssen Sie Orientierung (horizontal oder vertikal) und Position der linken oberen Ecke des Panels (relativ zur linken oberen Bildschirmecke, gemessen in Pixeln) angeben.
Das Panel ändert seine Position, sobald Sie einen der Knöpfe Übernehmen oder OK drücken.

TIP Sie können die Position eines Panels auch ändern, indem Sie es mit der mittleren Maustaste an die gewünschte Stelle ziehen.
Panel Größe — Hier können Sie die Breite des Panels angeben. Die Standardgröße sind 48 Pixel, dies ist auch die Standardgröße aller von GNOME verwendeter Icons. Benutzer mit niedriger Bildschirmauflösung wollen das Panel oft verkleinern um Platz zu sparen, und Benutzer mit höherer Auflösung wollen oft auch größere Panelgrößen ausprobieren.
Bei der Änderung der Panelgröse werden automatisch alle Icons an die Größe des Panels angepaßt, was zu einem Qualitätsverlust führen kann. Darüberhinaus fragt das Panel alle Applets, sich der Größe nach anzupassen. Die meisten der Applets werden dieser Anforderung gehorchen; gibt es jedoch einige, die dies nicht tun, vergrößert sich das Panel automatisch so, daß alle Applets reinpassen.
Verstecken — In diesem Abschnitt können Sie bestimmen, ob sich das Panel automatisch verstecken soll — in diesem Fall verschwindet das Panel automatisch, wenn sich der Mauszeiger nicht darüber befindet. Die Versteckeinstellungen können im Globale Einstellungen-Dialog geändert werden. Wenn Sie das automatische Verstecken aktivieren, kann es wünschenswert sein, die Versteckknöpfe nicht anzuzeigen. Die sich darauf befindlichen Pfeilsymbole können ebenfalls deaktiviert werden.
Hintergrund-Reiter
Diese Optionen erlauben Ihnen die Änderung des Panel-Hintergrunds. Wenn Sie wollen, können Sie hier Standard, Pixmap oder Farbe als Hintergrund wählen. Das Standard-Erscheinungsbild des Panels wird durch das aktuelle GTK-Theme bestimmt (Sie können das GTK-Theme im GNOME-Kontrollzentrum ändern). Die Pixmap-Option ermöglicht Ihnen, ein Bild auf dem Panel zu kacheln oder zu skalieren. Über die Farbe-Option können Sie eine bestimmte Farbe für das Panel benutzen.
Zu verwendende Farbe — Wenn Sie eine einzige Hintergrundfarbe für Ihr Panel wählen möchten, startet dieser Knopf eine Dialogbox, in der Sie diese Farbe auswählen können.
Grafik — Wenn Sie ein Pixmap als Panel-Hintergrund haben möchten, können Sie das gewünschte Bild in diesem Bereich des Dialogs auswählen. Über den Suchen-Knopf können Sie die zu verwendende Datei suchen. Der aktuelle Dateiname erscheint links neben diesem Knopf. Im Fenster darüber erscheint eine Vorschau auf das gewählte Bild.
 | Bilder ziehen und fallenlassen |
|---|---|
Ein einfacherer Weg, den Hintergrund des Panels zu ändern, ist ein Bild vom GNOME-Dateimanager auf das Panel zu ziehen und dort fallenzulassen. Dies ändert automatisch den Hintergrund des Panels zu diesem Bild. |
Bild nicht zum Einpassen scalieren — Wenn diese Option gewählt ist, wird das Bild über das Panel gekachelt und nicht skaliert.
Bild skalieren (Proportionen erhalten) — Wenn diese Option gewählt ist, wird das Bild soweit wie möglich unter Beibehaltung der Bildproportionen skaliert und dann auf dem Panel gekachelt.
Bild strecken (Proportionen ändern) — Wenn diese Option gewählt ist, wird das Hintergrundbild in beiden Dimensionen auf die Größe des Panels gestreckt.
Bild für vertikale Panels drehen — Wenn dieser Knopf gedrückt ist, wird das Bild gedreht, wenn Sie die Panel-Orientation ändern (horizontal/vertikal).
| <<< Previous | Home | Next >>> |
| Globale Panel-Eigenschaften | Bekannte Fehler und Limitationen |