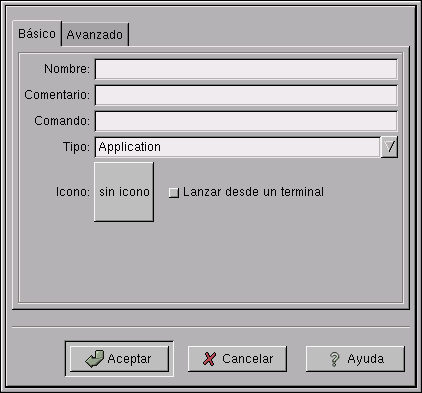Whole document tree
Añadir, mover, y eliminar objetos al panel
Mover objetos
Para mover cualquier objeto en el Panel a una posición diferente, simplemente arrástrelo con el botón central del ratón hasta la posición deseada.O, puede pulsar el botón derecho y elegir Mover. Puede moverlo a una posición diferente en el mismo Panel, o a un Panel diferente. Si durante este desplazamiento toca otros objetos, el comportamiento dependerá de las propiedades globales activas (véase la sección de nombre Carpeta de apliques): El objeto que está moviendo puede intercambiar su posición con otros objetos, "empujar" todos los objetos que encuentre, o "saltar" sobre todos los demás objetos sin molestarlos. Puede también no seguir la conducta por defecto manteniendo pulsada la tecla Shift (para "empujar"), Ctrl (para el modo "intercambio"), o Alt (para el modo "libre", esto es saltar sobre los demás objetos sin molestarlos) mientras lo arrastra.
Eliminar objetos del panel
Para eliminar un objeto del Panel, pulse el botón derecho sobre él y elija Quitar del panel en el menú desplegable.
Añadir objetos al panel
Por omisión, el Panel Gnome contiene unos pocos objetos básicos, como el Menú principal. Sin embargo, hay unas muchos objetos que puede añadirle. Por ejemplo, cada uno de los elementos del Menú principal o sus submenús pueden añadirse al panel como un lanzador de aplicaciones. Gnome también tiene un buen numero de apliques que pueden añadirse al panel, desde el aplique imprimir, que imprime un fichero cuando se arrastrar y suelta sobre este aplique, hasta el pez Wanda. Si estos no fueran suficientes, en Internet hay también un buen numero de apliques Gnome disponibles.
- Apliques
Para añadir un aplique, pulse el botón derecho sobre el Panel y seleccione Añadir al panel->Aplique en menú del Panel. Se presentará un menú con todos los apliques de su sistema, divididos en categorías; al elegir cualquier aplique de este menú se añadirá al Panel.
- Lanzador de aplicaciones
Para crear un nuevo lanzador de aplicaciones, seleccione Añadir al panel->Lanzador del menú Panel. Se abrirá el formulario Crear lanzador, mostrado mas abajo. En este formulario debe teclear un nombre para el lanzador, un comentario, y la linea de comando que arranca la aplicación. Este formulario es virtualmente idéntico al formulario propiedades del lanzador, así que remitimos al lector a la sección de nombre Lanzadores para una descripción detallada.
También puede añadir al Panel cualquier elemento de menú o cualquier lanzador situado en su escritorio: simplemente arrástrelo hasta el panel y suéltelo allí. Tenga cuidado de soltarlo sobre un espacio vació en el panel y no sobre un objeto existente: por ejemplo, si lo suelta sobre el aplique imprimir, se imprimirá. Para los elementos de menú, puede también pulsar el botón derecho sobre el elemento y seleccionar Añadir este lanzador al panel. Después de esta operación, puede cambiar cualquier opción de este lanzador pulsando el botón derecho del ratón sobre él y seleccionando el elemento de menú Propiedades.
- Menús
Para añadir un menú, seleccione Añadir al panel->Menú del menú Panel. Se ofrece las opciones menú principal, menú de programas , y menú de favoritos.
Puede también añadir el menú principal o cualquiera de sus submenús como un nuevo menú en el panel pulsando el botón derecho en el título del menú (la línea superior del menú, separada de los ítem de menú por una fina línea) y seleccionando añadir este menú al panel.
Los usuarios avanzados pueden también crear menús manualmente. Para hacerlo, deben saber que internamente, Gnome representa un menú como un directorio, con los elementos de menú representados por ficheros de tipo especial (ficheros .desktop — estos ficheros también representan a los lanzadores de aplicaciones), y los submenús representados por subdirectorios. Por ejemplo, el menú Favoritos se corresponde con el directorio ~/.gnome/apps (donde ~ representa nuestro directorio inicial), y el menú Programas se corresponde con el directorio /usr/share/gnome/apps. Así, puede crear un nuevo directorio, usando el gestor de ficheros Gnome, arrastrar y soltar cualquier fichero .desktop desde cualquier otro de los directorios que tenga (por ejemplo, de /usr/share/gnome/apps) o desde el escritorio, y entonces arrastrar y soltar este directorio desde el gestor de ficheros hasta el Panel. Esto añadirá este directorio como un menú en el Panel.
Después de añadir un menú en el Panel usando cualquiera de los métodos descritos previamente, puede modificar sus propiedades (por ejemplo, añadir nuevos elementos a este menú o cambiar el icono usado por el menú), como se describe en la sección de nombre Menús.
- Cajones
Para añadir un cajón vació, seleccione añadir al panel->canon en el menú Panel. Después de hacerlo, puede pulsar el botón derecho sobre el cajón y seleccionar Propiedades para cambiar sus propiedades (por ejemplo, el icono que usa). Puede añadir nuevos elementos a este cajón de la misma forma que añade elementos al panel: todos los métodos para añadir nuevos objetos al panel descritos en esta sección funcionan también para añadir nuevos elementos al cajón.
Puede también añadir el menú principal o cualquiera de sus submenús como un nuevo cajón en el panel pulsando con el botón derecho sobre el título del menú y seleccionando Añadir este cajón al panel.
- Aplicaciones miniaturizadas
Para añadir una nueva aplicación miniaturizada, seleccione Añadir al panel->aplicación miniaturizada en el menú Panel. Se abrirá un formulario crear aplicación miniaturizada, como el mostrado en Figura 16 en la sección de nombre Aplicaciones miniaturizadas. Para mas detalles, véase la sección de nombre Aplicaciones miniaturizadas.