Whole document tree
| GNOME 1.4 User's Guide | ||
|---|---|---|
| <<< Previous | The GNOME Control Center | Next >>> |
Launch feedback
This capplet allows you configure application launch feedback, i.e. indicators which tell you that a program is being loaded. Such indicators, which can take a number of forms (i.e., an hourglass icon next to mouse cursor or a blinking star) come to life the moment you click on the application launch button or select it in the menu and stay on until the application actually starts or until specified time has passed. These indicators can be very useful in cases when an application takes a long time to start: without them, you would never know whether the application is just taking a long time to start, or something went wrong (e.g., it has crashed at startup, or you maybe you didn't click on that button at all).
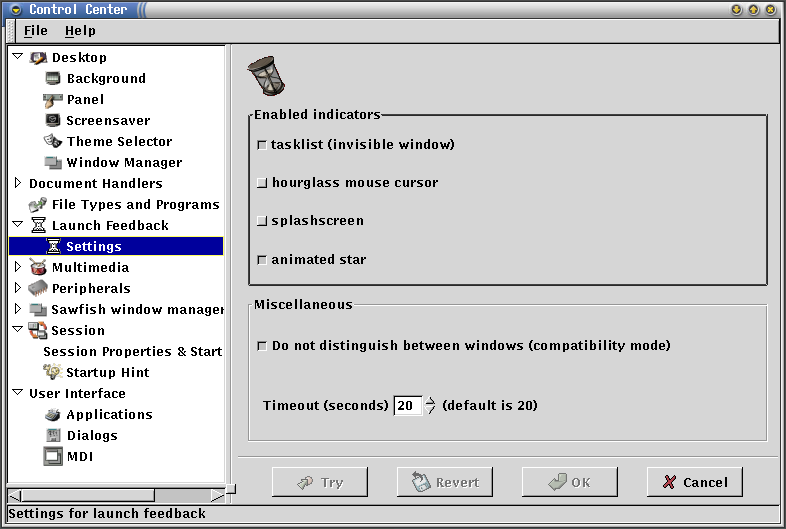
Figure 8. The Launch Feedback capplet
Enabled indicators
In this section, you can select what launch indicators should be enabled. You can select more than one; you can also disable all of them if you want to.
- Tasklist (invisible window)
This is the default selection. This option adds to the list of windows in your taskbar the window with the name of the application being started and with hourglass icon next to it. (This will only work if your taskbar is configured to show normal. i.e. non-iconified applications.)
- Hourglass mouse cursor
This option will put an hourglass icon next to the mouse cursor. It doesn't affect mouse opertaions: you can still use the mouse for clicking and dragging.
- Splashscreen
This option puts a small window saying Starting (Application Name) in the middle of your screen
- Animated star
This option put a small yellow blinking star in the upper left corner of your screen.
Miscellaneous
- Timeout
This parameter specifies maximal time the indicators can be on; after this, the indicators will disappear even if the application has not yet started.
- Do not distinguish between windows (compatibility mode)
This option controls the behavior of the indicators when you are launching several applications simultaneosly (or in quick succession). Since this is not a very common situation, new users may skip this section.
If this section is disabled (which is the default), the indicators will track each of the applications you are launching separately, and the indicators will stay on until all the applications have started. This is "the right thing to do". Unfortunately, in some (rare) cases it can also cause problems, sometimes even leading to system crash. In such situations, you should enable this option.
If this option is enabled, the indicators will work in a more primitive (but safer) way. Namely, they will go away as soon as the first of the applications you are launching starts.
| <<< Previous | Home | Next >>> |
| File types and programs | Up | Multimedia |
