Whole document tree
| GNOME 1.4 User's Guide | ||
|---|---|---|
| <<< Previous | The GNOME Control Center | Next >>> |
User Interface
The User Interface Options allows you to change the appearance of applications that are Gnome compliant. You may recognize these applications as ones that are pre-installed with Gnome or ones that say they are built with GTK (the GIMP Toolkit).
Application
The Application Defaults capplet allows you to change certain user interface aspects of your Gnome compliant applications.
 | IMPORTANT |
|---|---|
Although this capplet gives you great control over the look and feel of your applications you should consider these tools for advanced use only. |
Can detach and move menubars — By default menubars in Gnome applications may be dragged from their usual location and placed anywhere within the application or desktop. If you do not wish to use this feature you may turn it off.
Menus have relieved borders — By default menubars have relieved borders. If you do not like this look you may turn this feature off.
Submenus can be torn off — This allows the submenus to have the perforated line which allows you to "tear" them off an have them as a small movable window.
Menu items have icons — Some menu items in applications will have icons. If you wish not to see these icons in applications that use them you may turn off this feature.
Statusbar is interactive when possible — Some applications can have the status bar at the bottom become separated into its own window. If you would like to have those applications separate the status bar into another window you may turn on this option.
Statusbar progress meter on right — Some applications have progress meters in their statusbars. By default these progress meters are on the right side of the statusbar. If you wish them to be on the left you may turn off this feature.
Can detach and move toolbars — By default toolbars in Gnome applications may be dragged from their usual location and placed anywhere within the application or desktop. If you do not wish to use this feature, you may turn it off.
Toolbars have relieved border — By default toolbars have relieved borders. If you do not like this look you may turn this feature off.
Toolbar buttons have relieved border — By default toolbar buttons do not have relieved borders in their natural state. They do, however, change when the mouse is over them. If you wish them to be relieved at all times you may turn on this feature.
Toolbars have line separators — By default toolbar buttons have small line separators between them. If you do not wish to have the line separators you may turn this feature off.
Toolbars have text labels — By default toolbar buttons have images and text to identify them. If you are familiar with the buttons and do not need the text you may turn on this feature.
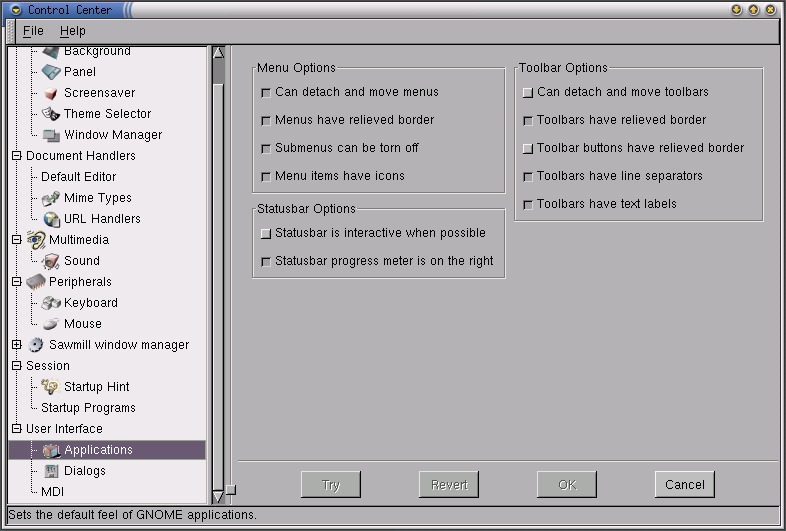
Figure 17. Applications Defaults Capplet
Dialogs
The Dialogs Capplet will allow you to change the default settings for dialog boxes in Gnome compliant applications. A dialog box is a window that is launched by an application to help perform a task needed by that application. An example of a dialog box is a Print dialog which appears when you press a print button. The dialog allows you to set print options and start the print process. The Dialogs capplet will allow you to change the following options.
 | IMPORTANT |
|---|---|
Although this capplet gives you great control over the look and feel of your applications you should consider these tools for advanced use only. |
Dialog buttons — Choose to use the default buttons, buttons more spread out, put buttons on the edges, put the buttons on the left with left-justify, and put buttons on the right with right-justify.
Dialog buttons have icons — Some dialog buttons (for example OK) can have icons on them. By default the applications which provide this have the icons turned on. If you wish not to see them you may turn off this feature.
Use statusbar instead of dialog when possible — You may tell applications to use the statusbar instead of a dialog if the application will allow it. This will only work with dialogs that provide information not one that require some interaction on your part.
Dialog position — This will let you choose how the dialogs appear when launched. You can let the window manager decide for you (or how you have defined it in the window manager configuration), center the dialogs on the screen, or drop them where the mouse pointer is when they are launched.
Dialog hints — This will let you change the behavior of the dialog hints which are the tooltips that appear when you move your mouse button over a button or part of the dialog. You may choose to have hints handled like other windows, or let the window manager decide how to display them.
Place dialogs over application window when possible — You may choose to place dialog over the applications when possible which will help you keep your windows organized on your screen If you are familiar with other operating systems you may wish to keep this selected as this is how most operating systems handle dialogs.
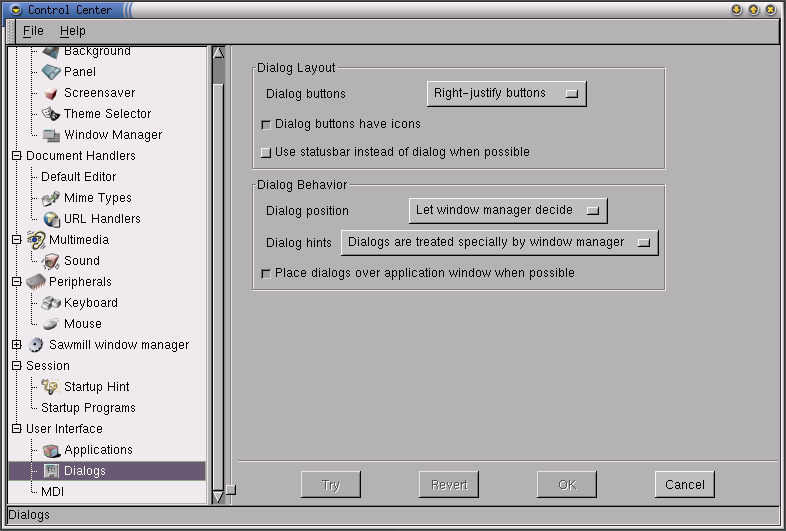
Figure 18. Dialog Capplet
MDI
The MDI capplet allows you to change the MDI mode for Gnome applications. MDI stands for Multiple Document Interface and refers to the way more than one document is displayed in Gnome applications.
 | IMPORTANT |
|---|---|
Although this capplet gives you great control over the look and feel of your applications you should consider these tools for advanced use only. |
The default style in Gnome-compliant applications for MDI is usually tabs or "notebook": it looks like an address book, your documents are "leaves" of this notebook, and you switch between them by using the tabs. If you do not like the tab look you may change it here.
Default MDI Mode — In addition to Notebook, you will find Toplevel and Modal. Notebook is the default tab look described above; Toplevel displays only the active document on the top view until it is closed and Modal has only one toplevel which can contain any of the documents at any one time, however only one can be displayed. If you have ever used Emacs, Modal is very similar to the way Emacs handles buffers.
MDI notebook tab position — If you choose to use the Notebook style you may then decide where you want the tabs to appear in your applications. You may have them at the top, left, right, or bottom of your application. Keep in mind that these choices will affect only applications that are Gnome compliant.
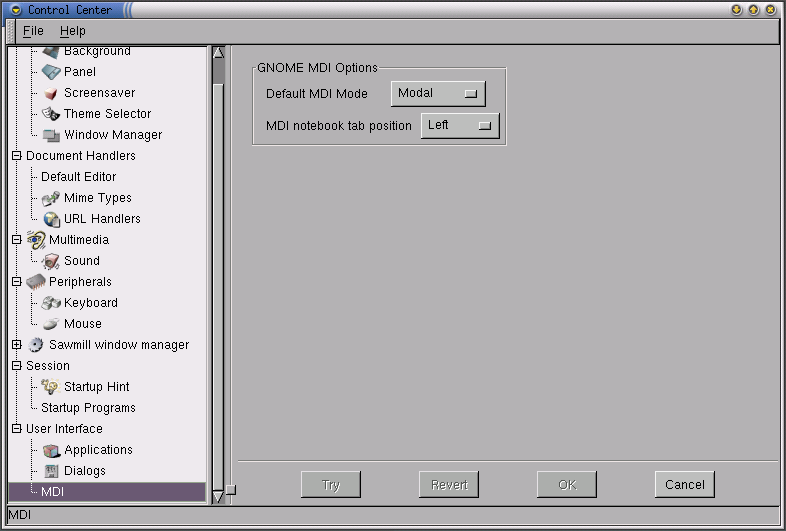
Figure 19. MDI Capplet
| <<< Previous | Home | Next >>> |
| Session | Up | Authors |
