Whole document tree
| GNOME 1.4 User's Guide | ||
|---|---|---|
| <<< Previous | The GNOME Control Center | Next >>> |
Session
The Session Group provides you methods of controlling various items that occur with the startup of your Gnome Session. These include session options, startup programs and startup hints.
Startup Hints
Startup hint are short messages displayed when you login; they contain tips on using Gnome and other bits of information you may find useful. This capplet allows you to configure these hints.
The Enable login hints checkbox allows you to turn this feature on or off.
The Display normal hints checkbox will display a group of hints on how to use Gnome. This is a good choice for new users of Gnome.
The Display fortunes instead of hints checkbox allows you to make use of the fortune application which displays various "fortunes" and sayings. Please refer to the fortune documentation for how to set it up.
The Display message of the day instead of hints checkbox will message of the day to be displayed instead of hints or fortunes. The Message of the day file to use text box allows you to select the text file that will be used as the message. This is a good choice for system administrators to use to inform many users of daily news.
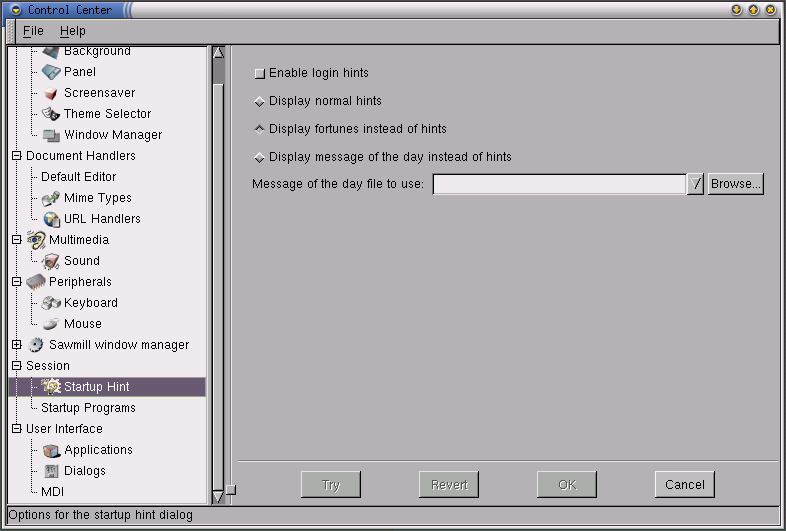
Figure 13. Startup Hints Capplet
Session Options and Startup Programs
The Session Options and Startup Programs capplet allows you to control what programs are started at login time. Gnome has the concept of session management. In simple terms, it means that you can save your "session" (that is, information about currently working applications, their status and position on the screen) at any stage, and at your next login the same applications will reappear on your screen in the same positions, allowing you to continue your work. Note, however, this only works for Gnome compliant applications.
Gnome also provides another way of starting applications at login. You can explicitly specify one or more commands to run, and Gnome will execute them at login in addition to the applications from your saved session. This works for all kinds of applications, whether Gnome compliant or not.
Session Options and Startup Programs capplet allows you to configure all of these options, as described below.
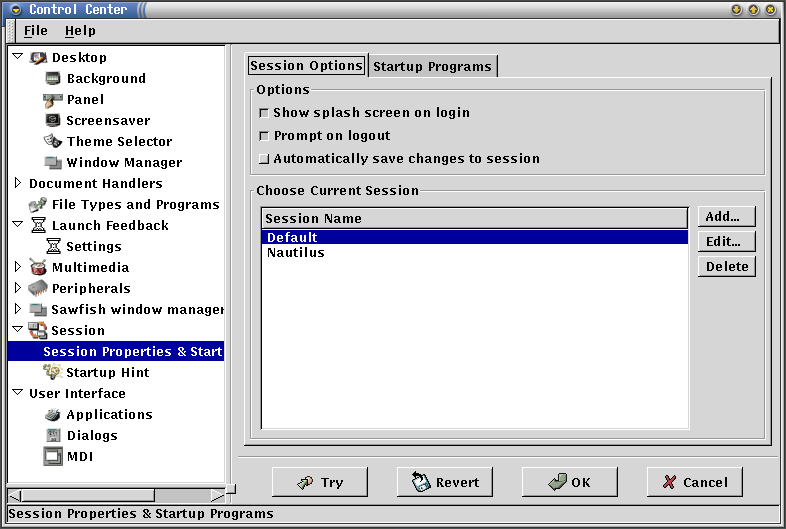
Figure 14. Session Options Capplet
- Show splash screen on login
This option controls whether the splash screen should be shown at startup. It does nothing useful, but is an eye candy, so why not?
- Prompt on logout
If this option is enabled, a confirmation dialog will appear at logout. Among other things, this dialog provides checkbox Save current setup (unless you have set the checkbox Automatically save session, see below). If you check this box, the current session will be saved and will be restored at your next login. Otherwise, the previous saved session will be used.
- Automatically save session
This option determines whether your current session will be automatically saved at logout time or not. Note that you can also manually save your session at any time by selecting Settings->Session->Save Current Session from the Main Menu.
- Choose Current Session
This section allows you to configure more complicated features of session management. These features are currently being developed and should be used by advanced users only.
Gnome allows you to define several sessions. For example, you could have session Work in which you are using office applications such as Gnumeric spreadsheet, and another session Net in which you have Netscape, X-Chat (IRC chat client) and Evolution mail client open. This way, you can keep the setups (i.e., information about open applications and their position on screen) for work and for net surfing separate, making it easy to switch from one to another. Unfortunately, at the moment the only way to switch from one session to another is by using command gnome-session --choose-session=SESSIONNAME. In the future, an easier way of switching will be provided.
In this part of Session Properties capplet you can explicitly specify under which session name you current setup should be saved, but a save won't occur until you specifically do so. Here, you can also create new sessions, edit and delete existing sessions.
To add a new session, press the Add button and enter in a new session name. This name must be different from existing session names.
To edit an existing session name, highlight the session name you wish to edit, press the Edit button and edit the existing session name. The new name must be different from existing session names.
To delete an existing session name, highlight the session name you wish to delete, press the Delete button.
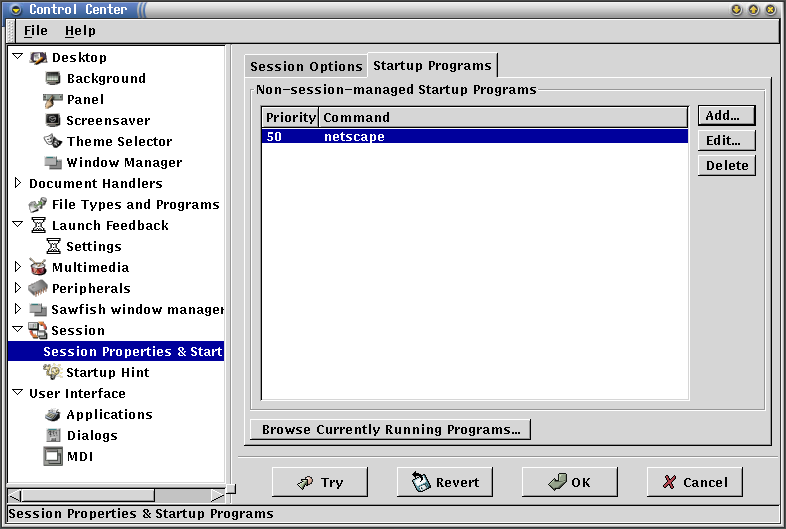
Figure 15. Startup Programs Capplet
Non-session managed startup programs — In this section, you can explicitly specify the commands that should be executed during login. This is mostly used for programs that are not Gnome-compatible. For Gnome applications, it is easier just to leave them running and then save your session at logout — this will ensure that they will be restarted at your next login.
To add a new command, press Add button and enter the command to run in the appearing dialog window. For example, if you want Netscape to start every time you login, just enter netscape in the Startup command field.
You can also specify priority, which determines the order in which the programs will be started: programs with lower values are started before the ones with higher values. The default value is 50, which means that the program will be started after all core Gnome components. Unless you know what you are doing, it is better to use this default value.
You can also edit or remove previously entered programs using Edit... and Remove... buttons.
Browse currently running programs — This button will launch Session properties dialog which shows the state of your current Gnome session — in other words, which programs are currently running, their status, priorities, and more. It can also be used to remove one of the core Gnome programs, such as Panel, from your session, thus making sure that it won't be started next time you login.
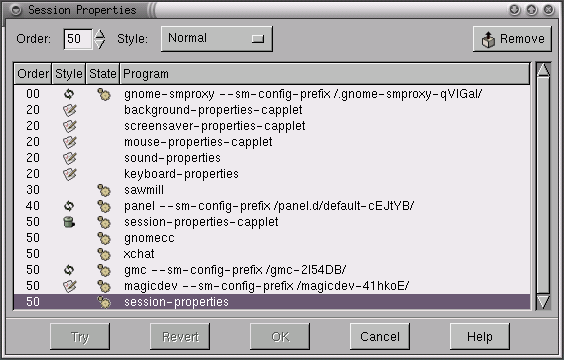
Figure 16. Session Properties Manager
| <<< Previous | Home | Next >>> |
| Peripherals | Up | User Interface |
