Whole document tree
| GNOME 1.4 User's Guide | ||
|---|---|---|
| <<< Previous | The GNOME Panel | Next >>> |
Individual Panel Properties
In addition to global Panel properties, described in the section called Global Panel Preferences, some properties can be configured individually for each Panel. This includes Panel type (Edge, Aligned, Sliding, Floating), size, location, background color, and hiding preferences. To change these properties for a Panel, click on it with the right mouse button and select Panel->Properties. You may also press the Main Menu button and select Panel->Properties.
From the Properties submenu, you can choose All properties..., which will launch the Panel properties dialog. If you are already familiar with this dialog, you can more quickly change some of the properties — say, Panel size or type — by selecting the appropriate item in the Properties menu.
The Panel properties dialog contains two tabs to help you set the active Panel properties: Edge Panel (or Aligned, … - depending on your Panel type) and Background. Both of these tabs are explained below.
Edge Panel Tab
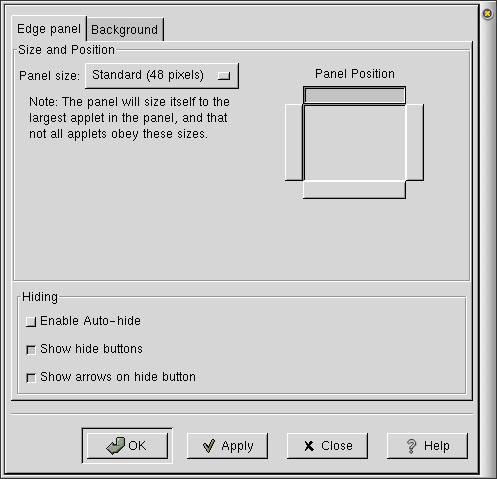
Figure 20. Panel Edge Properties Dialog
Panel Position — This changes the position of the Panel on the screen. For Edge Panel, you must specify an edge (Top, Right, Left or Bottom). For Aligned Panel, you have to specify an edge and one of the edge's ends or the center. For Sliding Panel, you must specify the edge and offset from one of the corners (in pixels). Finally, for Floating Panel you must specify orientation (horizontal or vertical) and position of Panel's left top corner (relative to the left top corner of the screen and measured in pixels).
The Panel will change position once you have pressed the Apply or OK button.

Manually Moving a Panel You can also change Panel position by dragging it with the middle mouse button to the new location.
Panel size — Here you can choose the Panel width. The default size is 48 pixels, which is also the default size of icons used by GNOME. Users with low screen resolution might want to decrease the Panel size to free some screen space; conversely, users with high resolution displays may try using larger Panel sizes.
Changing Panel size automatically resizes all the icons on this Panel, which can lead to some quality loss. Also, the Panel will ask all the applets to resize themselves. Most of the applets will comply; however, if some applets do not obey this request, then the Panel will resize itself so that it can fit all the applets.
Hiding — In this section, you can choose whether you want to Enable Auto-hide — that is, have the Panel automatically hide when the mouse is not over the Panel. The autohide parameters can be configured in the Global Preferences dialog. If you choose to auto-hide, you might want to disable the hide buttons here as well. You may also disable the hide button arrows graphics on the hide buttons.
Background Tab
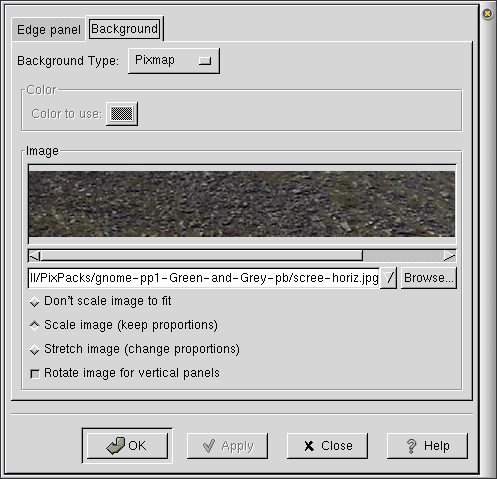
Figure 21. Panel Background Properties Dialog
These options allow you to change the background of the Panel itself. You may choose, if you wish, to have the Standard, Pixmap, or Color background. The standard look for the Panel is determined by the GTK theme you are running at the time (you can configure the GTK theme using the GNOME Control Center). The Pixmap option allows you to choose an image to tile or scale to the Panel. The Color option allows you to specify a particular color for the Panel.
Color to use — If you choose to have your Panel one color, this button will launch a dialog which allows you to specify which color to use.
Image — If you wish to have a Pixmap for the background of your Panel, this section of the dialog allows you to choose which image to use. If you press the Browse button, you can search for the file you want to use. The current filename is shown to the left of this button. The window above it shows you the preview of this background.
 | Drag and Drop With Images |
|---|---|
An easier way to change the background of your Panel is to drag and drop an image file from the GNOME File Manager onto the Panel. This will automatically change the background of the Panel to that image. |
Don't scale image to fit — If this button is checked, the background image will be tiled to cover the Panel, rather than scaled.
Scale image (keep proportions) — If this button is checked, the background image will be scaled as much as possible preserving image's proportions, and then the scaled image will be used to tile the Panel.
Stretch image (change proportions) — If this button is checked, the background image will be stretched in both dimensions to the size of the Panel.
Rotate image for vertical panel — If this button is checked, the image will be rotated when you change Panel orientation (horizontal/vertical).
| <<< Previous | Home | Next >>> |
| Global Panel Preferences | Up | Current bugs and limitations |
