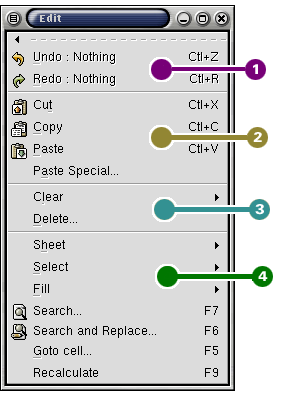Whole document tree
3.3. The Edit Menu
The Edit menu is mostly used for operations on a worksheet or between worksheets. This menu gives users powerful editing operations such as the ability to undo recent changes, the ability to cut and paste selections of cells and the ability to search for specific cell contents.
The menu choices are grouped into the following groups:
 Change History.
Change History.
These menu items allow the user to remove recent changes to a worksheet or re-introduce changes which have been undone. These options give the user control over recent edits. This functionality is often called the "change history" of an application.
The type of edit has no importance. An edit which deletes the contents of a cell is treated in the same way as an edit which adds contents to a cell. The change history is session specific. The user will not be able to undo changes through the change history if the file is saved and then re-opened. Note also that the list only covers the last few dozen operations. The number of operations which Gnumeric tracks in its history depends on the size and complexity of those operations. Finally, there are some operations which cannot yet be modified in this way in Gnumeric 1.0. Sheet operations (adding or removal) cannot be undone, nor can deleted comments be restored, nor can altered summary information, nor can operations on embedded objects be undone.
Undo --- The Undo menu item is used to remove the last few edits from a workbook. The edits must be undone in order. This menu item removes only the last edit from the workbook. The user can also access the undo list through one of the toolbar buttons and its associated menu. With this menu, the user can undo several operations at once. This is explained in section Section 4.2.
Redo --- The Redo menu item is used after an undo operation to restore the change that was undone. The menu item only restores the last undone operation. Users can also resotre edit using a button on the standard toolbar and through the associated menu. The menu allows several operations to be redone at once. It is explained in Section 4.2.
 Operations on selected areas.
Operations on selected areas.
These menu items enable selected cell contents to be moved around a spreadsheet, moved between worksheets or between workbooks. Selections are areas of the spreadsheet that have been chosen, usually with the mouse, and are usually colored pale blue. Selections are explained in greater detail in Section 6.5. Gnumeric currently only allows single range selections for these operations.
To use these menuitems, the user must first select the range of the cut or copy area. When the user then picks these menuitems, the contents of the selected areas will be entered into the Gnumeric clipboard and into the X clipboard. The contents of the Gnumeric clipboard can then be inserted into a new region of the spreadsheet, into another worksheet or into a new workbook. The X clipboard holds the space delimited results of each cell: either the text or the result of any calculation. The X clipboard can be pasted into any text area.
Cut --- The Cut menu item is used to remove a selection from the selected area of a currently open workbook. When the menu item is chosen, the selected area will be outlined with a moving dotted line. This is the area which will be moved. The selection will only be removed after it is moved to the new location. Until then cut has not had an effect on the worksheet.
Copy --- The Copy menu item allows a user to duplicate a selection. The original data remains where it was and the Gnumeric clipboard (and the X clipboard) has a copy which can be inserted elsewhere.
Paste --- The Paste menu item is used to paste the contents of a selection which has been cut or copied. If the selection was cut, it is pasted into the new location unchanged. Cell references will not change in that they will still point to the same cells.
Paste Special... --- The Paste Special... is used to paste a selection while altering certain characteristics. The Paste Special... menu item opens a dialog with three categories. The defaults make Paste Special... act as if it were the Paste menu item.
The first set of choices allow the user to control the data pasted.The user can chose to limit the pasting to only the cell contents (no cell formatting is copied) or the opposite only cell formats copied (no contents). Furthermore, the user can insert the selection while transforming all the contents into values only. Formulas will not be copied, only the results will be.
A second set of choices allows the user to perform simple mathematical transformations during the paste. The data in the cells being pasted into are modified by the cell contents. For instance, using the divide operation will result in each cell in the zone pasted into being divided by the equivalent cell which was cut or copied originally.
The final choices allow the transposition of the original selection or to not paste empty cells. The transpose check box will change the selection so that the cells that are down n rows from the selection's origin are pasted as being over n columns (and vice-versa). The skip blanks prevents Gnumeric from taking any action for the cells in the selection that are blank. Note that the selection will be transformed if that option is selected but then that the paste will not change the cells in the transformed location if this skip blanks option is selected.
-
 Data removal operations.
Data removal operations.
All of these operations remove data from the worksheet. They differ in the type of data removed and the re-arangement of remaining data. The differences are explained below.
Clear --- The clear menu item merely opens a sub-menu with four choices. The user can choose to clear all the elements of the cells in a selection: the formats, the comments, the contents. Alternatively, the user can choose to clear a single one of those elemets. Clearing the formats will leave the data or formula in the cell intact. It will remove any borders, re-set the cell alignments, change the background colour to white and the text colour to black and reset the number format to General. Clearing the comments will simply delete the comments for the cells in that location. Finally clearing the contents will leave the cell's formatting in place but remove the formula or data contents of the cell.
Delete --- The delete menu item may open a dialog giving the user a choice of options. Any of the options will completely delete the selected cells. Depending on the selection, Gnumeric will fill in the space the cells were occupying differently. With column or row selections, the effect is easy to understand and no choice is possible so Gnumeric does not open the dialog. The space left by selected rows, is filled by moving lower rows up whereas the space filled by deleting columns is filled by moving to the left columns which were right of the selection. For example, if columns D and E are selected for deletion, Gnumeric will move the contents of all columns from F onwards two columns to the left.
With blocks of cells, the delete menu item will open a dialog asking the user how to fill in the deleted cells. Blocks of cells will either be filled in by the columns of cells below the block selection or by the rows on the right of the block. For example, if the user chose the block of cells from E6:G8 for deletion, those cells could be filled in by the cells below E8, F8 and G8 if the Shift cells up option were chosen. Alternatively, the cells to the right of G6, G7 and G8 could fill in the space from the right if the Shift cells left option were chosen.
 Other operations on worksheets.
Other operations on worksheets.
These menu entries do not group together logically. Each entry is explained in detail below.
Sheet --- The Sheet menu item opens up a submenu which allows users to perform operations on the worksheet. Note that this is the same set of choices as are available from the context menu which appears by clicking (usually with the right mouse button) on one of the worksheet tabs. The worksheet can be duplicated to create a second sheet with the same contents. A new worksheet can be inserted immediately following the current sheet. The current sheet can be renamed in a the little pop-up window. The sheets can be re-ordered or the current sheet can be deleted. For this last option Gnumeric asks for confirmation since this choice cannot be undone.
Select --- The Select menu item allows the user to select various portions of the worksheet. The Select All provides a quick way to select the entire worksheet. The Select Row and Select Column menuitems allow the user to select all the rows or columns spanned by the current selection.
The Select Array menu item allows a user to select all the cells which are part of the same array as the current cell. The Select Depends menu item selects all the cells which are formulas which at least partially need the data in the current cell.
Fill --- The Fill menu item opens a submenu with only one choice currently. The Autoill menu item will fill an entire selection with any formula which is in the top left cell of the selection.
Search... --- The Search... menu item opens a dialog to search for cells with particular content. The dialog has three tabs. In the first the user can enter the information the user wants to find and some constraints on the search. The second tab gives some extra choices for the search. When the user has picked the options they perfer, pushing the search button on the first tab will run the search. The third tab will show which cells match the search.
Search and Replace... --- The Search and Replace... menu item will launch a dialog to find cells with particular characteristics and replace them all with a common content. This dialog is similar to the Search dialog.
Goto cell... --- The Goto cell... menuitemn opens up a dialog which allows the user to type the name of a cell in the worksheet. The current view will then change to be sure that the selected cell is in the current view and the selection will cover that cell.
Recalculate --- The Recalculate menu item forces the workbook to recalculate its results. This is useful if a formula in the current worksheet depends on a cell in a different workbook. Gnumeric will not necessarily know when that data has been updated so a user can force Gnumeric to recalculate all the cells in the current workbook.