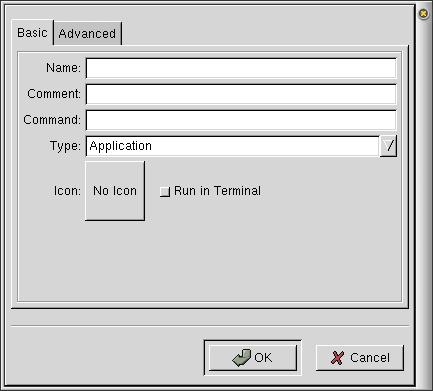Whole document tree
| Das GNOME-Panel-Handbuch | ||
|---|---|---|
| <<< Previous | Next >>> | |
Hinzufügen, Verschieben und Entfernen von Panel-Objekten
Objekte verschieben
Um ein beliebiges Objekt auf dem Panel an eine andere Stelle zu schieben, fassen Sie es einfach mit der mittleren Maustaste an und ziehen es an den gewünschten Platz, oder rechtsklicken Sie auf es und wählen Sie Applet verschieben. Sie können das Objekt zu einer anderen Stelle im selben Panel schieben oder aber zu einem ganz anderen Panel. Wenn Sie beim Verschieben andere Objekte streifen, hängt das Verhalten von den globalen Eigenschaften (siehe the Section called Panelobjekte-Reiter) ab, die Sie gesetzt haben: das Objekt, das Sie verschieben, kann mit anderen Objekten die Plätze tauschen, sie zur Seite schieben oder über sie hinwegspringen ohne sie zu stören. Diese Verhalten kann mit der Umschalt-Taste (für "zur Seite schieben"), der Strl-Taste (für "die Plätze tauschen") bzw. der Alt-Taste (für "drüberspringen") beeinflußt werden, indem Sie diese betätigen, wenn Sie das Objekt anfassen.
Objekte vom Panel entfernen
Um ein Objekt vom Panel zu entfernen, rechtsklicken Sie auf es und wählen Sie Vom Panel entfernen im Kontext-Menü.
Objekte zum Panel hinzufügen
Standardmäßig enthält das GNOME-Panel nur ein paar wenige grundlegende Objekte, wie etwa das Hauptmenü. Es gibt jedoch eine Reihe von Dingen, die Sie zum Panel hinzufügen können. Zum Beispiel läßt sich jeder Eintrag des Hauptmenüs oder eines seiner Untermenüs als Applikations-Starter zum Panel hinzufügen. GNOME hat darüberhinaus eine Reihe von Applets — angefangen beim Drucker-Applet, das eine Datei druckt, die Sie auf das Applet ziehen und dort fallenlassen, bis zu Wanda, dem Fisch. Wenn das noch nicht genug ist, gibt es noch eine ganze Reihe von GNOME-Applets im Internet.
- Applets
Um ein Applet hinzuzufügen, rechtsklicken Sie auf das Panel und wählen Sie Zum Panel hinzufügen->Applet vom Panel-Menü. Dies zeigt Ihnen ein Menü aller in Ihrem System intallierter Applets, unterteilt in Kategorien; wenn Sie aus diesem Menü eines der Applets wählen, wird es zum Panel hinzugefügt.
- Applikations-Starter
Um einen neuen Applikations-Starter zu erzeugen, wählen Sie Zum Panel hinzufügen->Starter im Panel-Menü. Es erscheint der unten gezeigte Starter erzeugen-Dialog. In diesem Dialog sollten Sie einen Namen für Ihren Starter eingeben, einen Kommentar und den Befehl um die Applikation zu starten. Dieser Dialog ist identisch zum Starter-Eigenschaften-Dialog, so daß wir den Leser für weiter Informationen auf the Section called Starter verweisen.
Darüberhinaus können Sie jeden beliebigen Menüeintrag oder jeden sich auf dem Desktop befindlichen Starter zum Panel hinzufügen: ziehen Sie ihn einfach auf das Panel und lassen ihn dort fallen. Seien Sie dabei bitte vorsichtig und lassen das Objekt auf einem leeren Fleck auf dem Panel los und nicht auf einem dort bereits vorhandenen Objekt, wenn Sie zum Beispiel etwas auf dem Drucker-Applet fallenlassen, wird es gedruckt. Bei Menüs können Sie auch auf einen der Einträge rechtsklicken und Als Starter zum Panel hinzufügen wählen. Danach können Sie die Eigenschaften dieses Starters ändern, indem Sie mit der rechten Maustaste auf ihn klicken und Eigenschaften im Kontext-Menü wählen.
- Menüs
Um ein Menü hinzuzufügen, wählen Sie Zum Panel hinzufügen->Menü im Panel-Menü. Dies gibt Ihnen eine Auswahl zwischen Hauptmenü, Programme-Menü und Favoriten-Menü.
Sie können auch das Hauptmenü oder eines seiner Untermenüs als neues Menü zum Panel hinzufügen, indem Sie auf dem Menütitel (die oberste Zeile im Menü, von den Menüeinträgen durch eine dünne, gestrichelte Linie getrennt) rechtsklicken und Als Menü zum Panel hinzufügen wählen.
Fortgeschrittene Benutzer können neue Menüs auch von Hand erzeugen. Dazu müssen Sie wissen, daß GNOME Menüs intern als Verzeichnis darstellt, die eine Reihe Dateien eines bestimmten Typs (.desktop-Dateien — diese Dateien werden auch für Applikations-Starter verwendet) sowie Unterverzeichnisse für Untermenüs enthalten. So gehört zum Beispiel zum Favoriten-Menü das Verzeichnis ~/.gnome/apps (wobei ~ Ihr Heimatverzeichnis darstellt), und zum Programe-Menü das Verzeichnis /usr/share/gnome/apps. Sie können also mit Hilfe des GNOME-Dateimanagers ein neues Verzeichnis erstellen, ein Paar .desktop-Dateien hineinwerfen, die Sie haben (aus einem anderen Verzeichnis, zum Beispiel aus /usr/share/gnome/apps — oder aber auch vom Desktop) und dann dieses Verzeichnis vom Dateimanager auf das Panel ziehen und dort loslassen. Dies wird dieses Verzeichnis als Menü zum Panel hinzufügen.
Nachdem Sie ein Menü mit eine der oben beschriebenen Methoden zum Panel hinzugefügt haben, können Sie seine Eigenschaften ändern (zum Beispiel, neue Einträge hinzufügen oder aber das vom Menü benutzte Icon ändern), wie es in the Section called Menüs beschrieben ist.
- Schubladen
Um eine neue leere Schublade hinzuzufügen, wählen Sie Zum Panel hinzufügen->Schublade im Panel-Menü. Danach können Sie auf die Schublade rechtsklicken und Eigenschaften wählen, um Ihre Eigenschaften zu ändern (zum Beispiel das von der Schublade verwendete Icon). Sie können auf dieselbe Art und Weise neue Objekte zu der Schublade hinzufügen, wie Sie dies bei einem Panel tun würden: alle in diesem Abschritt beschriebenen Methoden, um Objekte zum Panel hinzuzufügen, funktionieren auch für Schubladen.
Genauso können Sie auch das Hauptmenü oder eines seiner Untermenüs als neue Schublade zum Panel hinzufügen, indem Sie auf den Menütitel rechtsklicken und Als Schublade zum Panel hinzufügen wählen.
- Verschluckte Applikationen
Um eine verschluckte Applikation hinzuzufügen, wählen Sie Zum Panel hinzufügen->Verschluckte Applikation im Panel-Menü. Dies bringt den Verschluckte Applikation erzeugen-Dialog zum Vorschein, der in Figure 14 in the Section called Verschluckte Applikationen gezeigt wird. Nähere Informationen finden Sie unter the Section called Verschluckte Applikationen.
| <<< Previous | Home | Next >>> |
| Besondere Panel-Objekte | Erzeugen, Verschieben und Entfernen von Panels |