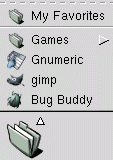Whole document tree
| Das GNOME-Panel-Handbuch | ||
|---|---|---|
| <<< Previous | Next >>> | |
Menüs
Zusätzlich zum unter the Section called Das Hauptmenü besprochenen Hauptmenü können Sie auch "normale" Menüs in ein Panel einfügen. Ein Beispiel-Menü, in diesem Falle ein drei Applikationen und ein Spiele Untermenü enthaltenes Favoriten-Menü, wird in Figure 6 gezeigt. Anders als das Hauptmenü enthalten normale Menüs nur die Starter und Untermenüs, die Sie in ihnen plazieren, also keine Standard-Untermenüs, Ausführen...-Befehle etc., die das Hauptmenü hat. Sie können außerdem jedes Untermenü Ihres Favoriten-Menüs oder Ihres Programe-Menüs als separates Menü in ein Panel einfügen; wählen Sie dazu einfach das gewünschte Untermenü aus, rechtsklicken Sie auf seinen Titel und wählen Dies als Menu im Panel hinzufügen.
Ein Menü zum Panel hinzufügen
Um zu erfahren, wie man ein Menü zu einem Panel hinzufügt, sehen Sie bitte unter the Section called Objekte zum Panel hinzufügen nach.
Ein Menü Abreißen
Alle Menüs in GNOME sind abreißbar: wenn Sie mit der linken Maustaste auf die "Perforation" (dünne gestrichelte Linie oben am Menü, oberhalb seines Titels) klicken, verwandelt sich das Menü in ein eigenständiges Fenster auf dem Desktop, welches selbst sichtabar und an Ort und Stelle bleibt, wenn Sie die Maus bewegen. Dies ist sehr hilfreich, wenn Sie denselben Befehl von einem tiefgeschachtelten Untermenü mehrmals verwenden möchten. Um ein "abgerissenes" Menü wieder zu entfernen, klicken Sie auf den Schließen-Knopf im Fenster-Titel (Position und Aussehen hängen vom Fenstermanager ab, aber es ist meistens der am meisten rechts befindliche Knopf, mit "X" beschriftet).
Ein Menü konfigurieren
Name und Icon eines Menüs (nur für Benutzer-Menüs, nicht für Untermenüs des Hauptmenüs) lassen sich leicht ändern. Klicken Sie dazu zuerst auf das Menü, dann rechtsklicken Sie auf den Menü-Titel (ganz oben im Menü, über all seinen Einträgen) und wählen Eigenschaften… aus dem Kontext-Menü. Dies bringt den Desktopeintrags-Eigenschaften-Dialog zum Vorschein, der dem Starter-Eigenschaften-Dialog sehr ähnlich ist.
Um einen neuen Eintrag zu einem Menü hinzuzufügen, klicken Sie zunächst auf dem Menü-Knopf, dann mit der rechten Maustaste auf den Menü-Namen und wählen Neuen Eintrag zu persönlichem Menü hinzufügen im Kontext-Menü. Dies bringt den Einen neuen Menüeintrag erzeugen-Dialog zum Vorschein, in dem Sie Namen des Menüeintrags, einen Kommentar, den auszuführenden Befehl und Typ des Menüeintrags (siehe the Section called Starter für nähere Informationen) eingeben können. Um einen Eintrag aus einem Menü zu entfernen, rechtsklicken Sie darauf und wählen Sie Diesen Eintrag entfernen.
Zum Schluß eine häufig gestellte Frage, nämlich wie man die Schriftart und den Hintergrund eines Menüs ändert. Die Antwort darauf ist, das dies vom gegenwärtigen GTK-Theme abhängt, welches sich im GNOME Kontrollzentrum ändern läßt, und zwar über Hauptmenü->Einstellungen->Benutzerinterface->Themes.
| <<< Previous | Home | Next >>> |
| Das Hauptmenü | Starter |