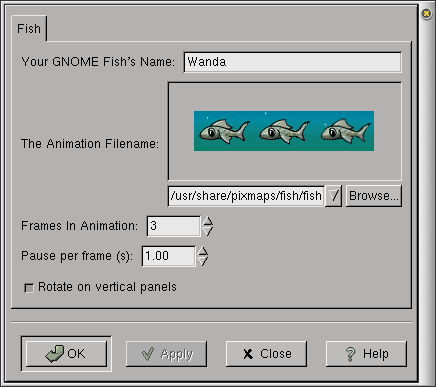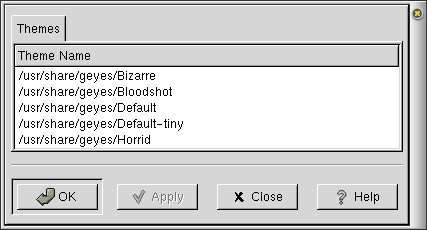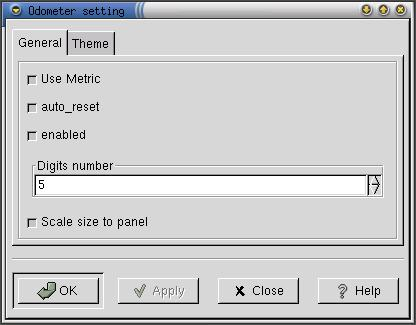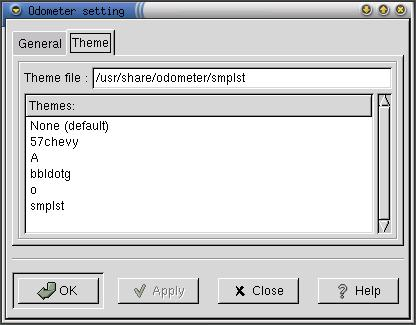Whole document tree
| GNOME 1.4 User's Guide | ||
|---|---|---|
| <<< Previous | GNOME Applets | Next >>> |
Amusements Applets
Fifteen Applet
Fifteen applet, shown in Figure 3, is a version of the old game of moving squares around a grid to put them into numerical order. To add this applet to a Panel, right-click on the Panel and choose Panel->Add to panel->Applet->Amusements->Fifteen.
Usage
The applet starts with the pieces in the correct order: this is the order you will need to restore them to. To start a new game, right-click on the applet and select Scramble Pieces. Move the pieces by clicking on them with the left mouse button until you have restored them all to their original positions. When you have done this, you will see a You win! dialog box.
Right-clicking on the applet brings up a menu containing the following items:
Scramble pieces — randomly rearranges the tile positions. Use this to start a new game.
Help — displays this document.
About… — shows basic information about Fifteen applet, inluding the applet's version and the author's name.
Known Bugs and Limitations
This applet has no known bugs.
Authors
Fifteen was written by Federico Mena Quintero (<federico@nuclecu.unam.mx>). It is based on the game described by Sam Lloyd in 1878. Please send all comments, suggestions, and bug reports to the GNOME bug tracking database. (Instructions for submitting bug reports can be found on-line. If you are using GNOME 1.1 or later, you can also use Bug Report Tool (bug-buddy), available in the Utilities submenu of Main Menu, for submitting bug reports.
This manual was written by Telsa Gwynne (<hobbit@aloss.ukuu.org.uk>). Please send all comments and suggestions regarding this manual to the GNOME Documentation Project by sending an email to <docs@gnome.org>. You can also submit comments online by using the GNOME Documentation Status Table.
Fish Applet
Fish applet, shown in Figure 4, displays a small fish in your panel and does nothing useful whatsoever beyond that. To add this applet to a Panel, right-click on the Panel and choose Panel->Add to panel->Applet->Amusements->Fish.
Usage
Unlike most fishes, this fish requires little care and no fishbowl cleaning. It swims happily about in its water. If you ask it, it will tell you interesting thoughts.
Right-clicking on the applet brings up a menu containing the following items:
Properties… — opens the Properties dialog.
Help — displays this document.
About… — shows basic information about Fish Applet, inluding the applet's version and the author's name.
Customization
You can customize Fish applet by right-clicking on it and choosing Properties…. This will open the Properties dialog(shown in Figure 5), which allows you to change various settings.
The properties are:
Your GNOME Fish's Name — You can change your fish's name here. The default name is Wanda.
The Animation Filename — You can select a different set of pictures here. By default, the list of pictures is in $PREFIX/pixmaps/fish/, which you can browse and choose from. You may also put a different pathname in pointing to your own pictures.
Frames In Animation — The number of frames in the animation. The default is three, but the range is from 1 to 255.
Pause per frame (s) — The period in seconds before updating the picture. The default is one second, but the range is from 0.10 to 10 seconds.
Rotate on vertical panels — This checkbox is used for vertical panels, and when checked, the fish will appear swimming downwards on a vertical panel. If it is not checked, it will appear the same way as on a horizontal panel, which forces the vertical panel to widen to accomodate it.
After you have made all the changes you want, click on OK to apply the changes and close the Properties dialog. To cancel the changes and return to previous values, click the Cancel button.
Known Bugs and Limitations
This applet has no known bugs.
Authors
Fish was written by George Lebl (<jirka@5z.com>). Please send all comments, suggestions, and bug reports to the GNOME bug tracking database. (Instructions for submitting bug reports can be found on-line. If you are using GNOME 1.1 or later, you can also use Bug Report Tool (bug-buddy), available in the Utilities submenu of Main Menu, for submitting bug reports.
This manual was written by Telsa Gwynne (<hobbit@aloss.ukuu.org.uk>). Please send all comments and suggestions regarding this manual to the GNOME Documentation Project by sending an email to <docs@gnome.org>. You can also submit comments online by using the GNOME Documentation Status Table.
gEyes Applet
gEyes applet, shown in Figure 6, is a pair of eyes which follow your mouse pointer around the screen. To add this applet to a Panel, right-click on the Panel and choose Panel->Add to panel->Applet->Amusements->gEyes.
Usage
Watch the eyes watch your mouse.
Right-clicking on the applet brings up a menu containing the following items:
Properties… — opens the Properties dialog.
Help — displays this document.
About… — shows basic information about gEyes Applet, including the applet's version and the author's name.
Customization
You can customize gEyes applet by right-clicking on it and choosing Properties…. This will open the Properties dialog(shown in Figure 7), which allows you to change the theme.
This window shows a list of the currently installed themes(appearances) for gEyes. Select the theme you would like to use.
After you have selected your new theme, click on OK to apply the changes and close the Properties dialog.
Known Bugs and Limitations
With the exception of Default-tiny, most of the themes are too large for some Panel sizes and force the Panel to resize.
Authors
gEyes was written by Dave Camp (<campd@oit.edu>). Please send all comments, suggestions, and bug reports to the GNOME bug tracking database. (Instructions for submitting bug reports can be found on-line. If you are using GNOME 1.1 or later, you can also use Bug Report Tool (bug-buddy), available in the Utilities submenu of Main Menu, for submitting bug reports.
This manual was written by Telsa Gwynne (<hobbit@aloss.ukuu.org.uk>) and Arjan Scherpenisse (<acscherp@wins.uva.nl>). Please send all comments and suggestions regarding this manual to the GNOME Documentation Project by sending an email to <docs@gnome.org>. You can also submit comments online by using the GNOME Documentation Status Table.
The Life Applet
The GNOME panel life is an applet which runs "the game of life" according to Conway's rules in a small grid in your panel, with the organism and background colour constantly changing. It is part of the gnome-applets package.
To add this applet to a Panel, right-click on the Panel and choose Panel->Add to panel->Applet->Amusements->Game of Life. or you can issue this command at a command prompt: life_applet --activate-goad-server=life_applet &
Usage
Once it is present, you don't need to do anything to the life applet. It will run happily on its own.
Right-clicking on the applet brings up a menu containing the following items:
Randomize — randomizes the game. This will stop it from getting boring and repeating the same patterns.
Help — displays this document.
About… — shows basic information about the Game of Life Applet, inluding the applet's version and the author's name.
Rules
The Game of Life as described by Conway in 1970 has the following rules:
Start with a grid (usually a plain square) of squares. Fill a proportion of them with cells, randomly placed. This is generation zero.
Any cell with two or three neighbours survives to the next generation.
On any square with no cell and three neighbours, a new cell is born. On any other square, no new cells are born.
Repeat generations.
The game will eventually end in one of a number of ways:
The death of all cells (theoretical, but uncommon in the life applet).
A fixed equilibrium with all remaining cells surviving but creating no new cells.
A dynamic equilibrium where the game cycles continually through a particular sequence of patterns.
For interest value, the current grid in the life applet is 78 by 78 and the proportion of squares filled with cells is 50%.
Known Bugs and Limitations
None known.
Authors
The Life Applet was written by George Lebl (<jirka@5z.com>). Please send all comments, suggestions, and bug reports to the GNOME bug tracking database. (Instructions for submitting bug reports can be found on-line. If you are using GNOME 1.1 or later, you can also use Bug Report Tool (bug-buddy), available in the Utilities submenu of Main Menu, for submitting bug reports.
This manual was written by Telsa Gwynne (<telsa@linuxchix.org>) and Eric Baudais (<baudais@okstate.edu>). Please send all comments and suggestions regarding this manual to the GNOME Documentation Project by sending an email to <docs@gnome.org>. You can also submit comments online by using the GNOME Documentation Status Table.
Odometer Applet
The GNOME panel Odometer applet, shown in Figure 9 is an applet which tracks and measures the movements of your mouse pointer across the desktop. It is part of the gnome-applets package. To add this applet to a Panel, right-click on the Panel and choose Panel->Add to panel->Applet->Amusements->Odometer.
Usage
Once it is present, you don't need to do anything to the odometer. It just sits quietly in your panel and keeps track of all your mouse movements. In addition, moving the mouse pointer over the odometer produces a tooltip telling you whether the distance is expressed in metric units (centimeters, meters, kilometers) of in feet (inches, feet, miles). The upper value indicates your total trip distance, and the lower value is the partial trip distance, that can be resetted at will.
Right-clicking on the applet brings up a menu containing the following items:
Reset — This resets the odometer applet to zero again.
Properties… — opens the Properties dialog.
Help — displays this document.
About… — shows basic information about odometer Applet, including the applet's version and the author's name.
Customization
You can customize odometer applet by right-clicking on it and choosing Properties…. This will open the Properties dialog(shown in Figure 10), which allows you to change various settings.
The properties dialog box (which calls itself "Odometer setting" rather than properties) is divided into two sections, one for general options, and one for themes.
- General
The general preferences tab, shown in Figure 10, has four options:
- Use metric
If the use metric checkbox is checked, mouse pointer distance travelled is shown in meters (centimeters, meters, and kilometers) . If it is not checked, the distance travelled is shown in feet (inches, feet and miles). By moving the pointer over the odometer you can produce a tooltip which shows you whether it is currently displaying meters or feet.
- auto_reset
If the auto_reset checkbox is checked, the odometer numbers return to zero each time it's started or each time the session is started. This allows you to display your daily mouse trip distance if you used to restart you gnome session every morning.
- enabled
If the enabled checkbox is checked, then the odometer will keep counting how far you have moved your pointer. If not, it will return the numbers to zero until you re-enable it.
- digits number
The digits number field determines how many digits the odometer will display. The default is four, and the range is from 1 to 10.
- Theme
The theme preferences tab, shown in Figure 11, has a variety of themes you can choose from. They are found by default in $PREFIX/odometer/.
After you have made all the changes you want, click on OK to apply the changes and close the Properties dialog. To cancel the changes and return to previous values, click the Close button.
Known Bugs and Limitations
This applet has no known bugs.
Authors
The odometer applet was written by Fabrice Bellet (<Fabrice.Bellet@creatis.insa-lyon.fr>), and based on the Mouspedometa for KDE by Armen Nakashian, which in turn was based on the Motif-based Xodometer by Mark H. Granoff. Please send all comments, suggestions, and bug reports to the GNOME bug tracking database. (Instructions for submitting bug reports can be found on-line.) If you are using GNOME 1.1 or later, you can also use Bug Report Tool (bug-buddy), available in the Utilities submenu of Main Menu, for submitting bug reports.
This manual was written by Arjan Scherpenisse (<acscherp@wins.uva.nl>). Please send all comments and suggestions regarding this manual to the GNOME Documentation Project by sending an email to <docs@gnome.org>. You can also submit comments online by using the GNOME Documentation Status Table.
| <<< Previous | Home | Next >>> |
| GNOME Applets | Up | Monitor Applets |