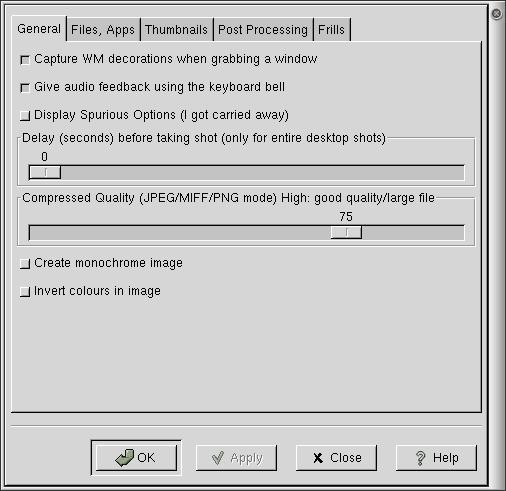Whole document tree
| GNOME 1.4 User's Guide | ||
|---|---|---|
| <<< Previous | Next >>> | |
GNOME Applets
Applet Basics
What Are Applets?
Applets are one of the most popular and useful objects you can add to your Panel to customize your desktop. An applet is a small application which runs inside a small area of your Panel. Applets have been written for a wide range of purposes. Some are very powerful interactive tools, such as the Mixer Applet which allows you to easily control your system sound. Others are simple system monitors, displaying information such as the amount of power left in the battery on your laptop (see Battery Charge Monitor) or weather information(see GNOME Weather). Some are simply for amusement(see gEyes).
Applets are similar to swallowed applications in that both of them reside within the Panel. However, swallowed applications are generally applications which were not designed to run within the Panel. Typically one will swallow an application which already exists in the main desktop area, putting it into your Panel. The application will continue to run in the Panel until you end the application or unswallow it, placing it back onto the main part of your desktop when you need to.
Several example applets are shown in Figure 1. From left to right, they are: (1) Mixer Applet, which allows you to turn on/off sound and control its volume by clicking on the applet. (2) Sound Monitor Applet, which displays the current volume of sound being played and allows you to control various sound features. (3) GTCD Applet, a CD player which has all its controls available in the applet and displays the track and time. (4) Drive Mount Applet, used to mount and unmount drives with a single click of the mouse. (5) Desk Guide which allows you to view and control multiple virtual screens. (6) Tasklist Applet which allows you to control your various windows and applications.
There are many other applets to choose from. The rest of this chapter will explain the basic information to get you started adding, moving, and removing applets from your Panels and using them. The following chapters go through each of the standard GNOME applets describing them in detail. There are also additional applets which can be downloaded off the Web. See The GNOME Software Map for lists of additional GNOME applications and applets.
As you read through the the rest of this chapter, you should try adding and removing applets from your Panel and experiment with them freely.
Adding, Moving, and Removing Applets
Adding Applets to a Panel
To add an applet to a Panel, right-click on the Panel and select Panel->Add to panel->Applet. This will show you the menu of all the applets on your system, divided into categories. Choosing any applet from this menu will add it to the Panel.
Moving Applets In or Between Panels
It is easy to move applets in a Panel or between two Panels. If you have a three-button mouse, just move the mouse over the applet, depress the middle mouse button and drag the applet to its new location, releasing the middle mouse button when you are finished. Note that you can drag applets within a Panel or between two Panels this way. If you don't have a three-button mouse, just right-click on the applet and choose Move. The cursor will turn into a cross and the applet will move with your mouse until you press any mouse button to indicate you are finished moving it. If, in the course of this movement, it hits other objects, the behavior depends on the global preferences you have set for your Panels in the GNOME Control Center: the applet you are moving can switch places with other objects, "push" all objects it meets, or "jump" over all other objects without disturbing them. You can also override the default behavior by holding Shift button (for "push" mode), Ctrl (for "switched" mode), or Alt (for "free" mode, i.e. jumping other other objects without disturbing them) button while dragging.
To change the global Panel preferences, right-click on any applet or Panel and select Panel->Global Preferences.... The Default movement mode is set under the Applets tab.
Removing Applets from a Panel
To remove an applet from a Panel, right-click on the applet and select Remove from panel....
The Right-Click Pop-Up Menu
Clicking the right mouse button on any applet brings up a pop-up menu. This menu always has certain standard menu items in it and often has additional items which vary depending on the particular applet.
Standard Pop-Up Items
All applets have the following items in their right-click pop-up menu:
- Remove from panel
The Remove from panel menu item removes the applet from the Panel.
- Move
After selecting Move, your mouse pointer will change appearance (typically to a cross with arrows in each direction). As you move your mouse, the applet will move with it. When you have finished moving the applet, click any mouse button and the applet will anchor in its current position. Note that applets can be moved between two Panels this way.
- Panel
The Panel submenu contains various items and submenus for adding and removing Panels and applets and for changing the configuration.
- Help
The Help menu item brings up the help manual for the applet.
- About
The About... menu item brings up a dialogue box containing various information about the applet, typically including the applet's name, version, author, copyright, license and desciption.
Other Common Pop-Up Items
Many applets also have other items in their right-click pop-up menus. Some of the more common ones are:
- Properties...
The Properties... menu item opens the Properties dialog (see the section called The Applet Properties Dialog) for the applet. Many applets have properties dialogs, which allow you to configure the behavior and appearance of the applet.
- Run...
The Run... menu item generally invokes a program which is related to the applet in some way but which runs in its own window rather than in the panel. For example:
The CPU Load applet, which monitors what programs are running, has a Run gtop... menu item. Selecting this menu item starts GTop, which allows you to view and control programs which are running.
The CD Player applet has a Run gtcd... menu item which starts the GNOME CD Player when selected, which has more capabilities than the applet.
The Applet Properties Dialog
Many applets have customizable properties. These applets will have a Properties... menu item in their right-click pop-up menu which brings up the Properties dialog where you can alter the appearance or behaviour of the applet.
All Properties dialogs have the following buttons at the bottom of the dialog:OK — Pressing OK will activate any changes in the properties you have made and close the Properties dialog.
Apply — Pressing Apply at any time will make your changes active without closing the Properties dialog. This is helpful if you would like to test the effects of the changes you have made but may want to continue changing the properties.
Close — Pressing Close will close the Properties dialog. Only changes in the configuration which were previously applied with the Apply button will persist. Other changes will not be made active.
Help — Pressing Help brings up the manual for the application, opening it to the page describing the Properties dialog.
| <<< Previous | Home | Next >>> |
| Authors | Amusements Applets |