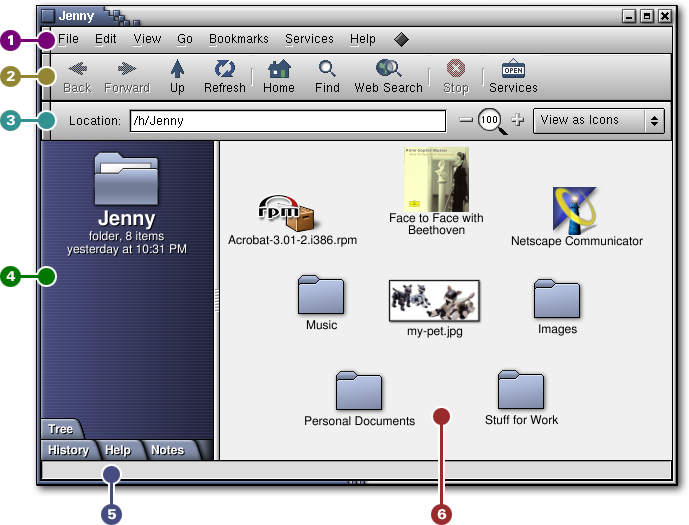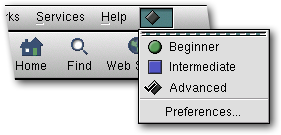Whole document tree
| GNOME 1.4 User's Guide | ||
|---|---|---|
| <<< Previous | Next >>> | |
Nautilus User Manual
Introducing Nautilus
Nautilus is a core component of the GNOME desktop environment. Nautilus provides an easy way to view, manage, and customize your own files and folders, as well as browse the Web.
Nautilus integrates your access to files, applications, media, Internet-based resources, and the Web, making it easy and fast for you to locate and use all the resources available to you.
The Nautilus Window
 Menu Bar
Menu Bar
The eight menus contain options for most file- and folder- management tasks and let you personalize your view of all the applications, folders, and files on your hard disk. The preferences menu, represented by the symbol to the right of the Help menu, lets you specify your level of Linux and GNOME experience.
 Toolbar
Toolbar
The toolbar lets you use a single click for browsing and searching your computer's directories as well as locations on the Web. Click the Services button for quick access to Eazel Services, a suite of services specially designed to address the needs of Linux users.
 Location Bar
Location Bar
Use the location bar to enter path names, Web addresses (URLs), or other types of addresses. The pop-up menu on the right end of the bar lets you choose various views - for instance, View as Icons or View as List. Click the + and - signs to enlarge or reduce icon or list view. Click the magnifying glass to return to original size. (If you've changed your theme, the magnifying glass may be replaced by another symbol.)
 Sidebar
Sidebar
The sidebar displays information about the current file or folder. Each of the four tabs at the bottom of the sidebar provide additional information or help:
The Tree tab displays the tree, a hierarchical view of your computer's organization of folders and files.
The History tab lists the path names or addresses of locations you've previously visited.
The Help tab gives you quick access to information resources - manuals, GNOME info pages, Linux man pages, and more.
The Notes tab provides a space where you can jot notes about the current folder.
Note: If your user level is set to Beginner or if you've changed your sidebar preferences, you may not see all four sidebar tabs.
 Status Bar
Status Bar
The status bar contains information about menu items. To see an explanation for a menu item, point to it and read the status bar text.
 Main Panel
Main Panel
The main panel in the Nautilus window is where you do most of your browsing. Files, folders, and applications are displayed here. You have several options for modifying and customizing your views.
The Nautilus Desktop
The desktop is the background area of your screen. If Nautilus was pre-installed on your GNOME system, Nautilus draws the desktop. The desktop on your computer can look like your physical desktop - it can be full of folders, icons, and works in progress, or it can be clear. Nautilus lets you organize it the way you want.
If Nautilus doesn't already draw the desktop on your system, do this:
Open the preferences menu (shown below) and choose Preferences.
In the Desktop section, select "Use Nautilus to draw the desktop."
Click OK.
Initially, the desktop contains three items: a house icon that represents your home location, an Eazel Services icon that takes you to Eazel's Web site, and a Trash icon.
You can create folders on the desktop or drag additional files and folders from the Nautilus window to the desktop. For instance, you can create a folder that contains your current projects and keep it on the desktop for easy access. You also mount disks (such as floppies or CD-ROMs) on the desktop.
To see the options for using your desktop space, right-click anywhere on the desktop (outside a window).
Setting Nautilus to Start Automatically
You can adjust your GNOME settings so Nautilus starts automatically whenever you start GNOME. Follow these steps:
Make sure Nautilus is running. You should see the Nautilus desktop or an open Nautilus window.
Log out of GNOME (open the GNOME Main Menu and choose Log out).
In the Log out dialog box, click the "Save current setup" checkbox.
Proceed to log out. The next time you log into GNOME, Nautilus will start automatically.
To stop Nautilus from launching automatically:
Open the GNOME Main Menu (footprint) and choose Programs->Settings->Session->Startup Programs. (The menu option may be Session Properties and Startup Programs.)
The GNOME Control Center opens in the Session Properties and Startup Programs section. If you see a Startup Programs tab, click it.
Click the Browse Currently Running Programs button.
In the list of programs, locate and select "nautilus."
Click Remove.
Make sure the checkbox labeled "Automatically save changes to session" is enabled. (If your GNOME Control Center window has tabs, this checkbox is under the Session Options tab.)
Click OK.
About Nautilus
Nautilus is developed by Eazel, a founding member of the GNOME Foundation, with the help of the GNOME community. Nautilus is a free software project developed under the GNU General Public License (GPL).
| <<< Previous | Home | Next >>> |
| Other Desktop Menus | Navigating Your Computer and the Internet |