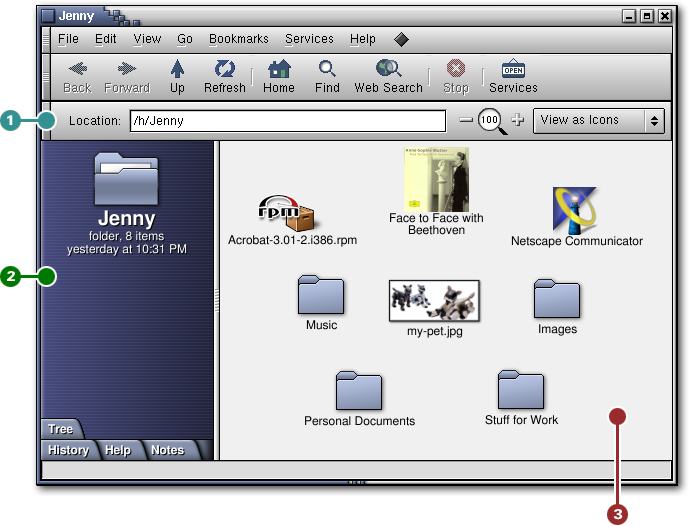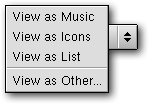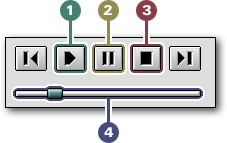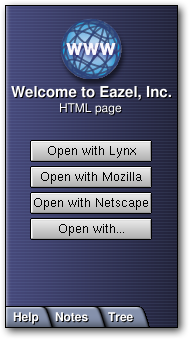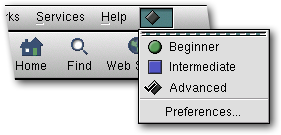Whole document tree
| GNOME 1.4 User's Guide | ||
|---|---|---|
| <<< Previous | Nautilus User Manual | Next >>> |
Navigating Your Computer and the Internet
This section explains how to use Nautilus to keep track of the folders and files on your machine, as well as browse Web pages on the Internet.
Viewing Your Home Folder
When you first launch Nautilus, you'll see your home folder in the Nautilus window. Three areas of the Nautilus window contain information about your folder:
 The location bar, which contains your
folder's path name
The location bar, which contains your
folder's path name
 The sidebar, which contains a folder icon
representing your folder
The sidebar, which contains a folder icon
representing your folder
 The main panel, where you see icons
representing the items in your folder
The main panel, where you see icons
representing the items in your folder
Your home folder also appears on your desktop, represented by a house icon. Double-clicking the house icon opens a new Nautilus window with your home folder displayed.
Note about the home folder: Depending on your user-level setting, your home folder may be the default Nautilus home folder, which contains basic information about your computer and pointers to some useful applications, or the home folder defined for you in your Linux settings (normally /home/your_name).
Navigating Your Files and Folders
You can move among your folders by using the navigation buttons in the toolbar and the icons in the Nautilus window.
 | Try this |
|---|---|
Using your home folder as a reference point, navigate your hard disk:
|
The Tree
You can get an overview of all of your computer's files and folders by using the tree. Many people find using the tree to navigate faster than selecting and opening folders.
To see the tree, click the Tree tab at the bottom of the sidebar. Click the tab again to put the tree away.
If you don't see the Tree tab, right-click the sidebar and choose Tree.
The starting point - the top of the tree - is the root directory, represented by a slash (/). Click the disclosure triangle next to the root directory to open or close the list of all your computer's folders and files. The items on your computer are arranged hierarchically. The root directory may list network locations in addition to locations on your computer. (Note: In addition to the root directory identified by a /, there is a directory named root.)
 | Try this |
|---|---|
Open and close a folder in the tree:
|
Viewing and Opening Files
Icon and List Views
The first time you launch Nautilus, you see folders and files represented as icons. This is the icon view.
 | Try this |
|---|---|
Look at your files and folders in two views:
|
Zooming In or Out
You can enlarge or reduce the size of items in either list or icon view and stretch individual icons in icon view.
 | Try this |
|---|---|
Enlarge and reduce icons in either icon view or list view:
|
 | Try this |
|---|---|
Stretch an icon in icon view:
|
To return an icon to its original size, select the icon; then open the Edit menu and choose Restore Icon's Original Size.
Previewing Files in Icon View
You can preview many files in the Nautilus window just by looking at their icons in the main panel - you don't need to open the files.
Text files: The icons for most text files display the files' first few words or lines of text. If you enlarge a text file's icon by zooming or stretching, you can see more of the text.
Image files: The icons for most image files appear as thumbnails - small versions of the image.
Music files: You can preview common types of music files by positioning the mouse pointer over the icons. Music plays as long as the pointer is over a music file's icon.
Using Nautilus as a Viewer
You can use the Nautilus window to look at a file's contents without opening it for editing in an application. Using a viewer instead of opening an application can save time and memory.
Most text files automatically appear in the Nautilus window when you double-click their icons. However, some files open automatically in their applications. For such files, right-click the icon and choose Open With. Then choose the appropriate viewer.
Note: You can control which viewer or application an individual file automatically opens in. See Choosing Applications to Handle Files.
Here are some of the file types for which the Nautilus window can act as a viewer:
| Text | ASCII text, HTML |
| Image | GIF (without animation), JPEG, PNG, SVG (without interactive features), XPM |
| Music | AIFF, MP3 (for MP3 files located on your hard disk), RIFF, WAV |
Opening Individual Files
You can open files in Nautilus in several ways:
Double-click the file's icon (unless you've changed your preference so that a single click activates items).
Click the file's icon, open the File menu, and choose Open or Open With.
Right-click the file's icon, and choose Open or one of the Open With options.
Click the file's icon, and press the Enter key.
Note: If the application you want to use is not listed when you choose Open With, you can add the application to the list. See Choosing Applications to Handle Files.
Viewing and Playing MP3 Files
Nautilus provides a special set of features to help you enjoy your MP3 files. Using the View as Music option, you can set up a folder of MP3 files as an album containing tracks of your choice and represented by an album cover (custom image) that you specify.
 | Try this |
|---|---|
Use your collection of MP3 files to create a custom music album:
|
Only the MP3 files in your folder are visible in this view. For each file, you see a listing of titles, artists, bit rates, and playing times.
To begin playing the tracks in your album, click the music player's play button. The selected track begins to play; when it has finished, the next track begins playing automatically. You can also double-click a file to play it.
 Play button
Play button
 Pause button
Pause button
 Stop button
Stop button
 To rewind or fast forward, drag the slider.
To rewind or fast forward, drag the slider.
If you wish, you can choose a cover image to be displayed for your music folder:
Go to the folder containing your MP3 files.
Click the View as pop-up menu and choose View as Music.
Click the Set Cover Image button in the bottom right corner of the Nautilus window.
Browse to find the graphic you want to use; then select it.
Click OK.
Mounting Floppy Disks and CD-ROMs
If you have a disk in a CD-ROM or floppy drive, you can mount it from the desktop. Do this:
Make sure the disk is in the drive.
Right-click anywhere on the desktop (outside a window) and choose Disks->Floppy or Disks->CD-ROM from the pop-up menu.
Navigating the Internet
You can use Nautilus as a browser for viewing Web pages and FTP sites.
To view a Web page, type its Web address (URL) in the Location bar.
 | Try this |
|---|---|
Connect to Eazel's Web site by typing eazel.com in the location bar, and pressing Enter. It's not necessary to type http: or www. |
When you're viewing a Web page, Nautilus gives you additional browser choices in case you want to use a full-featured Web browser. To select a different browser, click one of the buttons in the sidebar.
Viewing Your Navigation History
When you navigate your computer or the Internet, you may want to return to a page, file, or folder you've previously viewed.
You can view your navigation history in three ways:
Look at the bottom section of the Go menu to see a list of the things you've viewed during the current session.
Click the History tab at the bottom of the sidebar. (To put the History tab away, click the tab again.)
Right-click the Back or Forward button.
You can have Nautilus clear the list of locations you've previously visited. This removes the previous locations listed in the Go menu, the History tab, and under the Back and Forward buttons.
To clear the list of previously visited locations:
Open the Go menu and choose Forget History.
Bookmarking Your Favorite Locations
You will probably discover that you frequently visit certain locations - Web pages, folders on your computer, and favorite photos or text files. You can bookmark these items in Nautilus, so that you can return to them easily.
Creating a Bookmark
To bookmark an item:
Go to the item you want to bookmark. For example, go to http://www.happypenguin.org.
Open the Bookmarks menu and choose Add Bookmark.
To use your bookmark, open the Bookmarks menu and choose your bookmark from the bottom of the menu.
Using the Built-In Bookmarks
Nautilus comes with some built-in bookmarks arranged in folders in the middle part of the Bookmarks menu. They take you to the Web sites of organizations and companies of interest to Linux users.
If your user level is set to Intermediate or Advanced, you can turn off the built-in bookmarks:
Open the preferences menu and choose Preferences.
In the left-hand column of the Preferences dialog box, click Navigation.
Select Don't include the built-in bookmarks in the Bookmarks menu.
Click OK.
Editing Your Bookmarks
You can rename a bookmark, change its location, or remove it altogether:
Open the Bookmarks menu and choose Edit Bookmarks.
Select the bookmark you want to edit.
Type a new name or location for the bookmark, or click Remove.
When you're done editing bookmarks, close the dialog box.
| <<< Previous | Home | Next >>> |
| Nautilus User Manual | Up | Searching Your Computer and the Internet |