Whole document tree
| GNOME 1.4 User's Guide | ||
|---|---|---|
| <<< Previous | Next >>> | |
GNOME Quick Start
A First Glance At GNOME
Figure 1 shows an example of GNOME running. GNOME is very configurable, so your screen may look quite different.
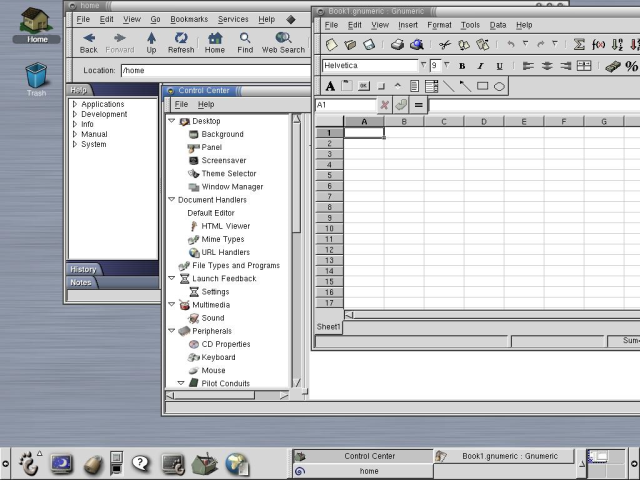
Figure 1. Sample GNOME Display.
The long bar at the bottom of figure 1 is a GNOME Panel, which contains a collection of menus, useful panel applets, and application launchers. The button containing the stylized foot is the Main Menu button (the most common kind of menu); just click on the Main Menu button and you'll see a menu of pre-loaded applications and options, including a logout command. Panel applets are tiny programs designed to be placed in a panel, for example, the the Desk Guide applet on the far right shows 4 virtual desktops to place your applications. Application launchers are buttons that, when pressed, immediately start programs (including GNOME utilities and office applications). In this example the toolbox button starts the GNOME Control Center (for configuring your system), the question mark button starts the GNOME Help browser (for viewing documentation), the display starts the terminal (if you'd prefer to use a text interface), and the world starts your web browser. The arrows on each side of the panel hide (and unhide) the panel.
Outside of the Panel is the "Desktop". Just drag items from the panel on to your desktop you use most often and you can double-click on an item (with the left mouse button) to use it:
If the item is a program, that program will start.
If it's data, the appropriate program will start up with that data loaded.
If it's a folder, the Nautilus file manager will start and show the contents of that folder. Your desktop will probably have a folder icon labeled "Home". Double-clicking on it will start the Nautilus file manager at your home directory.
The Nautilus file manager lets you manipulate your files. The left side of its window shows the current folder with tabs for Help, History and Notes, and the right side shows the current folder's contents:
To move the file or folder, just drag and drop it.
To copy a file or folder, hold down the CTRL key while dragging.
To run a program or edit a data file, double-click it.
To perform other operations on a file (such as rename or delete), select it using the right mouse button and then choose the operation you want. You can also use this to select an application to open the file.
To select more than one item at a time, click on the items after the first one while holding down the CTRL key.
You can easily move or copy files between folders by starting two file manager applications, each one showing a different folder. If you want to put a file on your desktop, simply drag it from the file manager onto the desktop. In fact, dragging and dropping items onto other items generally "does the right thing" in GNOME, making it easy to get work done.
GNOME is very configurable; for example, you can have multiple panels (horizontal and vertical), choose what goes in them, and have them hide automatically. There are many panel applets you can include in your panel. You can also change how the screen looks; later portions of this document tell you how.
GNOME follows several UNIX conventions you should be aware of. The left mouse button is used to select and drag items. The right mouse button brings up a menu for the selected object (if a menu applies). Most UNIX mice have 3 buttons, and the middle button is used to paste text (if in a text area) or to move things. If you only have two buttons, press the left and right buttons simultaneously to simulate the middle button. To copy text, use the left button to drag across the text you want to copy, move the mouse cursor to the place you want the text to be, and press the middle button (or mouse wheel).
When an application window is displayed, there will be some buttons in its borders for controlling the window. These include buttons to minimize, maximize, and close the window. Their appearance can be configured and is controlled by a component called the "Window Manager."
An example of border styles is the MicroGUI style (Figure 2) which is a window manager theme used in both Sawmill and Enlightenment. You can read more about window managers in the chapter called Window Managers and GNOME.
In the MicroGUI border style, the down arrow means minimize, the up arrow means maximize (use the whole screen), and the X button means close the window, and the down triangle brings up the Window menu.

Figure 2. MicroGUI Border Style
If you've never used a Unix or Linux system before, you might find the overview in Appendix A helpful as well.
The following sections go into more detail, describing each component of the system: the window manager, panel, main menu, desktop, file manager, control center and applets.
| <<< Previous | Home | Next >>> |
| About This Guide | Window Managers and GNOME |
