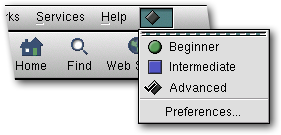Whole document tree
| GNOME 1.4 User's Guide | ||
|---|---|---|
| <<< Previous | Nautilus User Manual | Next >>> |
Searching Your Computer and the Internet
Nautilus provides a Find feature for locating files and directories on your computer and a Web Search feature for finding Web pages.
Finding Items on Your Computer
When you search for items on your computer, you can use one of these Nautilus search utilities:
Simple searches: If your user level is set to Beginner, Nautilus performs a quick and easy search by file name.
Complex searches: If your user level is set to Intermediate or Advanced, Nautilus searches the files on your hard disk by file name, creator, file type, and other attributes, as well as by the actual content of files.
Fast Versus Slow Searches
Nautilus uses Medusa, a daemon, which is a piece of software that runs in the background. Medusa creates an index of all the items on your hard disk and mounted volumes, including their names, size, creation date, and other attributes. In addition, Medusa indexes the actual content of each file - so you can find any word or phrase in any file on your computer when you search by content.
Medusa runs when your computer is idle, so it doesn't disrupt your activities.
If Medusa has not finished indexing your system or is not running on your computer, when you do a search you may see a message letting you know that Nautilus can't perform a fast search.
If you suspect that Medusa is not turned on, do this:
Open the preferences menu and choose Preferences.
From the left column of the Preferences dialog box, choose Search.
In the Fast Search section, turn on "Enable fast search."
Note: For Medusa to perform its indexing task, the crond program must also be running. If you have turned off crond, Medusa won't work.
Simple Searches
To find an item on your hard disk (Beginner user level):
Click the Find button in the toolbar. The location bar is replaced by the find bar.
Enter the name of the item you want to find in the Find field.
Click Find Them.
When you're done searching, click the Find button again to put away the Find bar.
Complex Searches
To find an item on your hard disk (Intermediate or Advanced user level):
Click the Find button in the toolbar.
From the two pop-up menus, choose criteria to define your search. The options are explained below.
(Optional) To further narrow your search, click More Options and choose additional criteria.
Enter the item you want to find - a particular file name, modification date, and so forth - in the Find field.
Click Find Them.
When you're done searching, click the Find button again to put away the Find bar.
| Search Category | Modifier | Search Field or List |
| Name: Nautilus searches the names of files on your hard disk. | Specify if the files should have names that contain, begin with, or end with the characters you type. You can also choose "matches glob" or "matches regexp" to do Linux wildcard searches. | Enter part or all of the file name you want to find. |
| Content: Nautilus searches the content of files on your hard disk. | Specify if the files should have content that includes all, any, some, or none of the word or phrase you type. | Enter a word or phrase you want to search for in the content of the files on your hard disk. |
| Type: Nautilus searches for the file types you specify. | Choose "is" or "is not" to include or exclude file types from the search. | Choose a file type from the pop-up menu. |
| Size | Specify if the files should be larger or smaller than the number you type. | Type a size, in kilobytes. |
| With Emblem | Specify if the files should be marked with, or not marked with, a particular emblem. | Choose an emblem. |
| Last Modified | Choose an option to narrow down the last modification date of the files. | Enter a date. The current date is filled in by default, but you can delete it and type any date you want. |
| Owner | Choose "is" or "is not" to include or exclude files owned by a particular user. | Enter the name of a user who owns files on your system. |
Searching the Internet
To search for pages on the Web, click the Web Search button in the toolbar. Eazel's Search page appears. Type the word or phrase for which you want to search, and click Search.
You can choose a search engine from the ones listed above the Search box. For instance, choose Google by clicking the Google link.
If you like, you can set the Web Search button to take you to your favorite Web search service:
Open the preferences menu and choose Preferences.
In the left-hand portion of the Preferences dialog box, click Search.
In the Search Engines section, enter the Web address (URL) for your favorite search service.
Click OK.
| <<< Previous | Home | Next >>> |
| Navigating Your Computer and the Internet | Up | Managing Your Files and Folders |