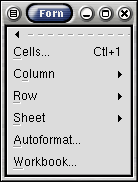Whole document tree
3.6. The Format Menu
The Format menu allows users to control the formats of cells, columns, rows, worksheets and the workbook. This menu also gives users access to templates of standard formats.
- The Format Menu offers these menuitems:
Cells... --- The Cells... menu item opens the cell format dialog. This dialog is used to set cell data types and formats. It is explained in Section 9.1.
Column --- The Column menu item opens a sub-menu with choices to allows the user to modify the view of the selected columns.
Width... --- The Width... menu item opens a dialog to enable the user to adjust the size of the columns which hold the current selection. The dialog has a single entry box in which the user can change the current size of the column in points.
Auto Fit Selection --- This menu item makes Gnumeric automatically choose the optimal column size to display all of the text in the current selection.
Hide --- The Hide menu item will hide the columns containing the current selection. Gnumeric still holds these columns in memory and will save them to a file but will not display those columns. The only indication that a user has that columns have been hidden is that the column header names are not sequential.
Unhide --- This menu item wiil show columns which are hidden if the selection spans the two columns on either side of the selection. If columns D, E, and F have been hidden, the selection must span at least across columns C and G for this menu item to unhide columns D, E, and F.
Standard Width --- This menu item allows the user to resize the columns which hold the selection to the standard size. At 100 percent zoom this is 48 points or 64 pixels.
Row --- The Row menu item provides the same functions as the Column menu item but operates on rows.
Height... --- This menu item opens a dialog which allows the user to type in a row height in pixels.
Auto Fit Selection --- This menu item changes the rows which hold the selection to the optimal height to hold the text in the selection.
Hide --- The Hide menu item will hide the rows in the selection. The workbook still contains the data in the hidden rows but those rows are not shown.
Unhide --- This menu item will make hidden rows visible. The selection must span the rows which are hidden for this menu item to unhide the hidden rows.
Standard Height --- This menu item resizes the rows back to the default height of 12.75 points or 17 pixels (at 100 percent zoom).
Sheet --- The Sheet menu item opens a sub-menu with operations to change properties of the worksheet.
Change Name... --- This opens a dialog with the name of the worksheet. A user can use this to change the name of the current sheet.
Re-Order Sheets... ---- This opens a dialog with the names of all the sheets. A user can click on one of the names in the dialog and then click on the up and down arrows, as appropriate, to move the selected sheet in front or behind others. The tabs for the sheets will move at the same time. This dialog also allows the user to delete sheets.
Display Formulas --- This menu item acts as a toogle. By default it is unset and formulas results are displayed. If this menu item is clicked, it will display a little check mark on the left. The worksheet will show the actual fomuals for all cells with formulas instead of showing the calculated result. This is useful for quickly assessing which cells contain formulas and which contain data.
Hide Zeros --- This menu item acts as a toggle. Click on this menu item will cause a check mark to appear on the left. The sheet will then display all the cells which display zeros as empty cells. This is useful in sheets with many zero results, to quickly find cells with data.
Hide Gridlines --- This menu item acts as a toggle. If this menu item is clicked, Gnumeric will display a check mark to the left of the menu item. The lines which separate all the cells will then be hidden and Gnumeric will appear to be a blank background. This is useful to make certain data look pretty on screen.
Hide Column Headers --- This menu item acts as a toggle. If this menu item is clicked, Gnumeric display a check mark on the left of the menu item. Gnumeric will also hide the boxes with the alphabetical names of the columns.
Hide Row Header --- This menu item acts as a toggle. If this menu item is clicked, Gnumeric display a check mark on the left of the menu item. Gnumeric will also hide the boxes with the numeric names of the rows.
Autoformat... This menu item opens the autoformat dialog to give user access to a list of format templates. Format templates are useful for users who are often filling out tables in a particular format. The user picks an area of the worksheet into which they want to apply the template. Most templates define headers and footers so the selection area must be big enough to fit those template elements and the user's data. The template will not affect data which has already been input into a worksheet.
The dialog has two tabs: Preview and Template Details. The details are simply information about the template. The Preview tab has three main options: a Settings menu, an Edit menu and a category chooser. The settings menu allows a user to pick what parts of the template they want to copy into the worksheet. The edit menu will be used to create new templates. Currently templates are written as text into an extensible markup language (XML) format. The catory chooser gives the user access to different groups of templates. Templates in each category are displayed in the middle area of the dialog. Users select the template they want to use by clicking on it. The currently selected template is highlighted with a red boundary which may be hard to see.
Workbook... This menu item opens a dialog which allows users to configure the current workbook. The dialog currently has four choices. Text autocomplete can be unset which means that Gnumeric will not compare text as it entered against text in above it in the column. Text autocomplete is useful to users entering data because if entries are repeated, Gnumeric can guess what the user intends. The user can simply type the Tab key and Gnumeric will enter the rest of the text. The use of notebook tabs can be turned off, as can the horizontal and vertical scrollbars.