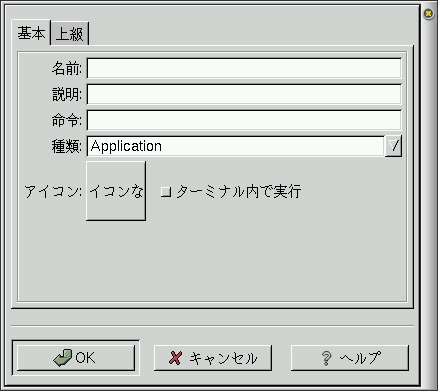Whole document tree
| The GNOME パネル | ||
|---|---|---|
| <<< Previous | Next >>> | |
パネル部品の追加・移動・削除
部品の移動
パネル内の部品を別の場所に移動させるため には、マウスの中ボンタンを押して新しい場所までドラッグするだけ です。もしくは、その上で右クリックし、移動 を選択して新しい場所にマウスを移動させてからマウ スボタンどれかを押してください。同じ パネルの別の場所や、異なる パネルに移動させることができます。この移 動中に他の部品とぶつかった場合には、その振る舞いは全体の設定 (the Section called パネルオブジェクト参照)によって、以下のどれかになりま す:他のオブジェクトと場所を入れ替える・進行方向にある全ての部品 を"押し込む"・部品の無いところまで"ジャンプ"する。 移動するときに、キーボードのShiftボタン("押し 込み"モード)やCtrlボタン("入れ替え"モード)や Alt("任意"モード。例:ぶつからないところまで他 の部品をジャンプする)を押しておくことで、標準の動作を無視するこ とができます。
部品の削除
パネルから部品を削除するには、その上で右 クリックして、ポップアップメニューからパネルから取 り除くを選択します。
部品の追加
基本的には、GNOMEパネルは、メイ ンメニューのような2・3の基本的 な部品だけを持っ ています。しかしながら、多くのパネル部品 を追加することができます。例えば、メインメニュー もしくはそのサブメニューにある全ての項目を、アプリケー ションランチャとしてパネルに追加すること ができます。GNOMEはまた、ファイルをそのアプレットにドラッグ& ドロップすることで印刷するプリンタアプレット からGNOMEさかな君に至 るまでのたくさんのアプレットを追加することもできます。これらた くさんのGNOMEアプレットやアプリケーションは、インターネット上 に存在します。
- アプレット
パネルにアプレットを追加するため には、パネルで右クリックをして、 パネル ->パネルに追加する->アプレットと選択 します。これにより、システム上の全てのアプレットが各分 類語とに分けて、表示されます。このメニューからアプレッ トを選んで、パネルに追加してくだ さい。
- アプリケーションランチャ
新しいアプリケーションランチャを作成するには、 パネル上で右クリックし、 パネル ->パネルに追加->ランチャと選択 してください。これで、以下に示すランチャ作 成ダイアログが開きます。このダイアログでは、 ランチャ名・説明・呼び出すアプリケーションのコマンドラ インを入力します。このダイアログは、実質上は ランチャの設定ダイアログと同じ ものです。詳しい説明は、the Section called ランチャを参 照してください。
メインメニューやデスクトップ上のアプ リケーションランチャからパネルに 追加することもできます。これには、マウスの第1ボタンで、 部品をパネル上へドラッグします。 注意して、パネルの何もないところに置くよう に、既にある部品上に置かないようにしてください。例えば、 もし印刷アプレット上に置いてしま うと、それは印刷されてしまいます。メインメニュー の上で右クリックをして、ランチャ をパネルに追加するを選択しても追加するこ とができます。この後に、ランチャの上で右クリックして 設定...メニューを選ぶことで、 ランチャのオプションを変更することができます。
- メニュー
メニューを追加するには、パネル上 で右クリックし、パネル ->パネルに追加->メニューと選択 します。すると、メインメニュー・ プログラムメニュー・ お気 に入りメニューから選択します。
メニュータイトル(メニューの最上段の行でメニュー項目と は破線で区切られています)上で右クリックし、 メニューとしてパネルに追加する を選択することで、メインメニュー やその他のサブメニューを パネルに追加することができます。

メニューを自分で作る 熟練ユーザは、新しいメニューを自分で作成することもでき ます。これを行うには、内部について知っている必要があり ます。GNOMEは、メニューをディレクトリで、メニュー 項目 を特別な型 (.desktop ファイル— これら のファイルは、アプリケーションランチャも表しています。) のファイルで、サブメニューをサブディレクトリで表します。 例えば、お気に入りメニューは ~/.gnome/appsディレクトリ (~はあなたのホームディレクトリを 意味します。)に対応し ており、プログラムメニューは /usr/share/gnome/appsディレクトリ に対応しています。さらに、GNOMEファイルマネージャを使っ て新しいディレクトリを作り、既にある他のディレクトリ (例えば、/usr/share/gnome/apps)や デスクトップから.desktopファイル をドラッグ&ドロップで持ってきて、さらにこのディレクト リをファイルマネージャからパネル にドラッグ&ドロップすることができます。これにより、こ のディレクトリをメニューとして パネルに追加したことになります。
これまでに述べた方法でパネルにメ ニューを追加した後、the Section called Menusで説明した方 法で、設定を変更することができます(例えば、新しい項目 を追加したり、そのメニューで使用するアイコンを変更する のような)。
- 引き出し
新しい空の引き出しを追加するには、 パネル->パネルに追加->引き 出しと選択してください。その 後、設定(例えば、使用するアイコン)を変更するには引き出 しの上で右クリックし、プロパティ を選択します。 パネルに項目を追加するのと同じ方 法で、引き出しにも新しい項目を追加することができます。 この章で説明している、パネルに新 しい項目を追加する方法は全て、引き出しに新しい項目を追 加するのにも適用されます。
メニュータイトル上で右クリックし、引き出 しとしてパネルに追加するを選べば、 メインメニューやそのサブメニューを、 引き出しとしてパネルに追加するこ とができます。
- Swallowed application
パネルにスワロードアプリケーショ ンを追加するには、パネル ->パネルに追加->スワロードアプリケーション と選択します。これにより、 スワロードアプリケーションダイアログ が開きます。このダイアログの使い方について の詳しい説明は、the Section called スワロード(飲み込まれた)アプリケーションを参照し てください。
| <<< Previous | Home | Next >>> |
| 特別なパネル部品 | パネルの作成・移動・削除 |