Whole document tree
| GNOME 1.4 User's Guide | ||
|---|---|---|
| <<< Previous | The GNOME Panel | Next >>> |
The Main Menu
The footprint icon seen towards the left end of the example Panel (see Figure 1 in the section called Introduction to Panel Objects) and in Figure 4 is the Main Menu (yes, you guessed right, it is the footprint of the gnome). This menu provides access to almost all GNOME features — all the applications, configuration tools, command line prompt, Logout and Lock Screen commands, and much more. To access any of these items, click on the Main Menu button. You should release the mouse after pressing the Main Menu button so that you can take advantage of other mouse-activated features in the Main Menu such as right-click pop-up menus and drag-and-drop from the menu to the desktop or Panel.
You can have several Main Menu buttons on different Panels; all of them can be configured independently.
Global menu
In addition to the Main Menu which you get by clicking on the foot icon, GNOME also provides a Global Menu, which contains the same commands but is not linked to any button. To access the Global Menu, right-click on any empty place on the Panel. You can also access the Global Menu by pressing Alt+F1. (You can change the default key for activating the Global Menu in the Miscellaneous tab of the Global Panel Preferences dialog.)
Note that the Global Menu is configured independently from the Main Menu, by using the Menu tab in the Global Panel Preferences dialog.
Components of the Main Menu
The primary component of the Main Menu is the Programs submenu, which contains a list of preconfigured submenus and menu items. Here you will find all the GNOME applications, from the Gnumeric spreadsheet to the Free Cell game, as well as quite a few non-GNOME ones, such as the Netscape web browser and the emacs text editor. In addition, the Programs submenu also contains the following commands:
File Manager — launches the GNOME graphical file manager.
Help system — launches the GNOME Help Browser. The GNOME Help Browser gives you access to most of the documentation installed on your system — not only GNOME documentation (the GNOME User's Guide, application manuals, …), but also other types of documentation (man pages, info pages, …).
In addition to the Programs submenu, the Main Menu also contains a number of other submenus and useful commands. Depending on your configuration, you may not see all of these. Also, some of them may be shown as submenus, and others included as part of the Main Menu, separated by horizontal lines from the other parts. These additional submenus and commands are:
Favorites. This submenu, which is originally empty, is a place where you can put your favorite applications for quick access. You can edit this menu using the Menu Editor, which can be accessed from the Main Menu by choosing Settings->Menu editor. You can also add any item from any other menu (in particular, from the Programs menu) to the Favorites menu by clicking on the item with the right mouse button and selecting Add this to Favorites menu.
Applets. This submenu contains all the applets installed on your system. Selecting an applet will add it to your Panel.
KDE menus. This shows the menus of the K Desktop Environment (KDE) if you have it installed on your system.
AnotherLevel menus and Debian menus. These submenus show the default application menus for Red Hat Linux and Debian GNU/Linux, respectively. These will only appear for users of the particular distributions.
Panel. This submenu can be used to change Panel properties (both for individual Panels and global, i.e. for all Panels), add an object to the Panel, remove the whole Panel, create a new Panel, or view the Panel Manual.
Desktop— This submenu contains Log out, which ends your GNOME session (see the section called Logging Out), and Lock screen (see the section called Locking the Screen).
Run … — This menu item opens the Run Program dialog for executing shell commands (see the section called The Run Button).
Configuring the Main Menu
To change the configuration of the Main Menu, right-click on the Main Menu button (shown in Figure 4 in the section called The Main Menu) and select Properties … from the pop-up menu. This will show the Menu Properties dialog. In this dialog, for each of the submenus of the Main Menu listed above (Programs, Favorites, …) you can choose whether you want it to be shown as part of the Main Menu, as a submenu, or not at all.
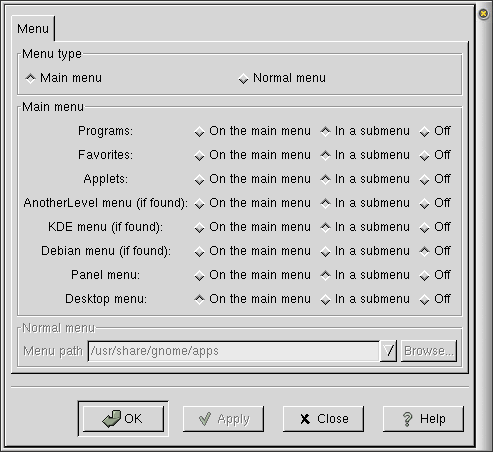
Figure 5. Menu Properties Dialog
You can also edit the contents of the Favorites submenu (or, if you are the system administrator, also of the Programs submenu) using the GNOME Menu Editor. To start it, right-click on the Main Menu button and select Edit Menus …. Alternatively, you can start GNOME Menu Editor by selecting Programs->Settings->Menu editor from the Main Menu itself.
| <<< Previous | Home | Next >>> |
| Panel Basics | Up | Menus |

