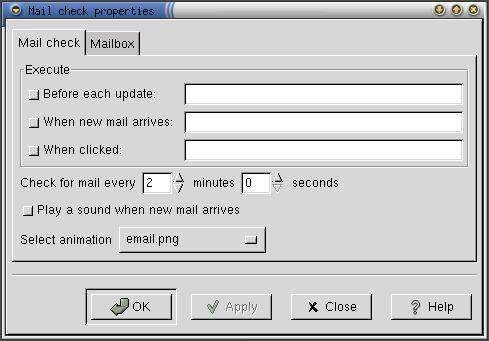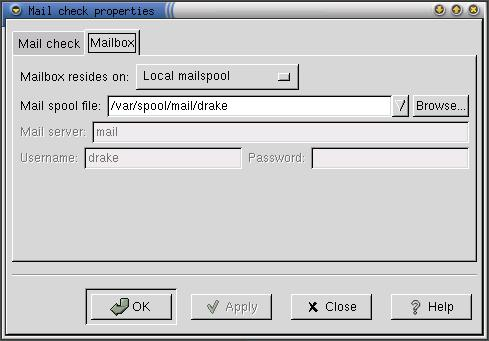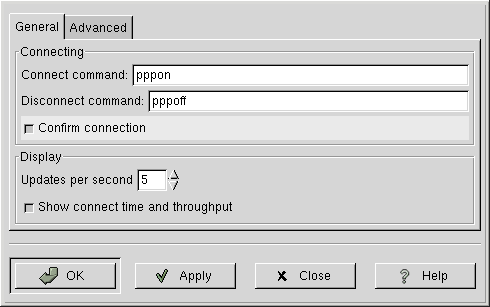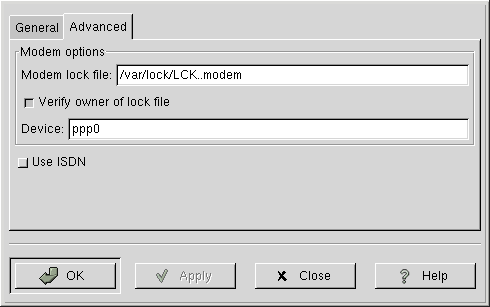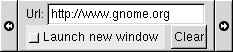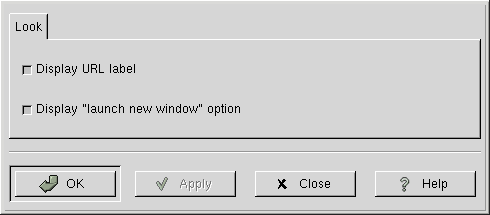Whole document tree
| GNOME 1.4 User's Guide | ||
|---|---|---|
| <<< Previous | GNOME Applets | Next >>> |
Network Applets
The Mail Check Applet
The mailcheck applet is an applet which sits in your panel and tells you when you have new email. To add this applet to the panel, right-click on the panel and choose Add applet->Network->Mailcheck
Usage
You don't need to do anything in particular to run this applet. Providing it is looking in the right place for your email, it will run itself quite happily. The following options, however, are available:
Clicking mouse button 1 does nothing unless you have told it to start a program when you do this. You do this with the properties box described below.
Holding down mouse button 2 allows you to drag the applet around the panel (and between panels). option.
Clicking mouse button 3 brings up the typical applet menu which includes an About box and a properties
Preferences
The mailcheck properties dialogue box is divided into two sections, one for what the mail check applet does, and one for where it checks for email.
- Mail check options
The mail check options have six sections:
- Execute...before each update
Sometimes you may want to run something such as fetchmail before the applet checks for new mail. To do this, check the checkbox and fill in the program name in the space here.
- Execute...when new mail arrives
Sometimes you may want other programs to run when new mail arrives. It is common to tell the machine to play a noise at you, for example. Checking this checkbox and filling in the command (such as mpg123 sillynoise.mpg or esdplay sillynoise.wav) will let this happen.
- Execute...when clicked
By putting a program name (generally a mail-reader such as balsa or spruce here and clicking on the checkbox, you can set things up so that when you click button 1 on the applet, that program will be automatically run.
- Check for mail every...
You can adjust the range for checking whether mail has arrived between 1440 minutes (once a day) to never. Setting it to never is silly and will confuse it. The default value is every two minutes.
- Play a sound when new mail arrives
The sound played if you check this checkbox is an alarm bell. It is contained in $prefix/sound/events/mailcheck.soundlist; if you want to change it to a different sound, alter that and put the sound in $prefix/sounds/.
- Select animation
By clicking on the box with the animation name, you can get a list of different pictures which have different animations when new email arrives.
- Mailbox options
The mailbox options have four sections, some of which will be greyed-out.
By clicking on the box with the mailbox location, you can tell the mailcheck applet where to look for your incoming email.
When local mailspool or local maildir are selected as the location for the mailbox, then you can fill in the details on which file or directory the applet should check for new email. You can only put one filename here. The section about mail servers will be greyed out.
When remote POP3 or remote IMAP are selected as the location for the mailbox, then you can fill in the details on the mail server, username and password. If the you don't supply the password, the applet will ask for it when it first tries to check for mail. The section about local filenames will be greyed out.
Known bugs and limitations
Setting something to be executed before each update can hang the applet and the panel.
Sometimes the animation stops happening after prolonged use.
If you use a mail filter such as procmail, which sorts email into different folders, the applet won't check them all for new email. It will only look at one file.
Authors
Mail Check was written by Miguel de Icaza (<miguel@gnu.org>), Jacob Berkman (<jberkman@andrew.cmu.edu>), Jaka Mocnik (<jaka.mocnik@kiss.uni-lj.si>) and Lennart Poettering (<poettering@gmx.net>). Please send all comments, suggestions, and bug reports to the GNOME bug tracking database. (Instructions for submitting bug reports can be found on-line. If you are using GNOME 1.1 or later, you can also use Bug Report Tool (bug-buddy), available in the Utilities submenu of Main Menu, for submitting bug reports.
This manual was written by Telsa Gwynne (<telsa@linuxchix.org>) and Eric Baudais (<baudais@okstate.edu>). Please send all comments and suggestions regarding this manual to the GNOME Documentation Project by sending an email to <docs@gnome.org>. You can also submit comments online by using the GNOME Documentation Status Table.
Modem Lights Applet
Modem Lights Applet, shown in Figure 51, monitors your modem while it is working. To add this applet to a Panel, right-click on the panel and choose Panel->Add to panel->Applet->Network->Modem Lights
Usage
This applet can be used to tell if your modem is working, and to track its behavior and performance. It can also be configured to call a separate script or program to have your modem connect and disconnect when you click on the button with the single green light.
Right-clicking on the applet brings up a menu containing the following items:
Properties— brings up Properties dialog
Help — brings up this document.
About — shows basic information about the Modem Lights Applet, including the applet's version and author's name.
Customization
You can customize Modem Lights Applet by right-clicking on it and choosing Properties…. This will open the Modem Lights Settings dialog (shown in Figure 52, which allows you to change various settings.
The properties are:
Show connect time and throughput — have Modem Lights Applet's graphic display expand to include two small text boxes showing the current data transfer rate (top) and connect time (bottom).
Connect command: and Disconnect command: — To use Modem Lights Applet to initiate a connection, place the name of the startup command in the Connect command text box, and the disconnect command in the box beneath it labeled Disconnect command. When you click on the single button on the applet, it will connect or disconnect your modem.
Confirm connection — Display a dialog box confirming your connection.
Updates per second — Set the update rate of Modem Lights Applet's display.
Show connect time and throughput — add two text windows to the applet showing the time you have been connected at the data transfer rate. This is a good way to monitor your modem's performance.
After you have made all the changes you want, click on OK to apply the changes and close the Properties dialog. To cancel the changes and return to previous values, click the Cancel button.
Modem Lights Applet's Advanced preferences window allows you to control advanced features of the applet.
The properties are:
Modem lock file: — specifies the file created by the computer when the modem is working, allowing other programs to know it is in operation. /var/lock/LCK..modem, the default setting, is the most common, if your computer uses a symbolic link from /dev/modem to the actual modem device. Check with your system administrator to see if a different device name and therefore lock file is in use. Modem Lights Applet needs this information to find and monitor your modem.
Verify owner of lock file — verify that the lockfile really belongs to the currently running PPP daemon and is not left over from an older one. This is checked by default and shouldn't be changed.
Device — Device, typically ppp0 on a Linux machine, is the name of the network interface being used by the modem. If ppp0 is not correct for your machine, check your system documentation for the correct designation.
Other possible network interface names commonly used include ippp0 for Linux ISDN; isp0 for NetBSD ISDN and ipdptp0 for Solaris PPP.
Use ISDN — If you use an ISDN modem, check the Use ISDN checkbox. Modem Lights Applet will then ignore all the settings above related to standard modems.
After you have made all the changes you want, click on OK to apply the changes and close the Properties dialog. To cancel the changes and return to previous values, click the Cancel button.
After you made all the choices you want, click on OK to make the changes and close the Properties dialog. To cancel the changes and return to previous values, click on Cancel button.
Known bugs and limitations
The Verify lock file check box on the advanced preferences window should always be left true. It is likely to be removed from future versions of Modem Lights Applet.
Authors
Modem Lights Applet was written by John Ellis (<johne@bellatlantic.net>) and Martin Baulig (<martin@home-of-linux.org>). Please send all comments, suggestions, and bug reports to the GNOME bug tracking database. (Instructions for submitting bug reports can be found on-line. If you are using GNOME 1.1 or later, you can also use Bug Report Tool (bug-buddy), available in the Utilities submenu of Main Menu, for submitting bug reports.
This manual was written by John Fleck (<jfleck@inkstain.net>). Please send all comments and suggestions regarding this manual to the GNOME Documentation Project by sending an email to <docs@gnome.org>. You can also submit comments online by using the GNOME Documentation Status Table.
WebControl Applet
WebControl Applet, shown in Figure 54, allows you to launch your Netscape browser with the URL you indicate in the URL text box. To add this applet to a Panel, right-click on the panel and choose Panel->Add to panel->Applet->Network->WebControl
Usage
To use this applet, type the URL of the document you wish to view in the text box. For an Internet URL, you must type in http:// followed by the web address, for example, http://www.gnome.org. For a local file, simply type the file's name.
If you would like to launch a new browser window instead of using the currently active one, check the Launch new window check box.
Right-clicking on the applet brings up a menu containing the following items:
Properties— opens the Properties dialog
Help — displays this document.
About — shows basic information about WebControl Applet, including the applet's version and author's name.
Customization
You can customize WebControl Applet by right-clicking on it and choosing Properties…. This will open the Properties dialog (shown in Figure 55), which allows you to change various settings.
The properties are:
Display URL label — display the text Url: to the left of the text entry window in the applet.
Display "launch new window" option — display check box on the applet window allowing you to decide whether your document will be displayed in a new browser window or the currently open.
After you have made all the changes you want, click on OK to apply the changes and close the Properties dialog. To cancel the changes and return to previous values, click the Cancel button.
Known bugs and limitations
WebControl Applet only starts Netscape. If you don't have Netscape, it won't work. If you have a different browser set as your URL handler, Web Control Applet will still start Netscape.
WebControl Applet does not resize to match the size of the panel if the panel is smaller than WebControl Applet's normal height and width. This effects both small horizontal panels and all vertical panels.
Authors
WebControl Applet was written by Garrett Smith <gsmith@serv.net>. Please send all comments, suggestions, and bug reports to the GNOME bug tracking database. (Instructions for submitting bug reports can be found on-line. If you are using GNOME 1.1 or later, you can also use Bug Report Tool (bug-buddy), available in the Utilities submenu of Main Menu, for submitting bug reports.
This manual was written by John Fleck (<jfleck@inkstain.net>). Please send all comments and suggestions regarding this manual to the GNOME Documentation Project by sending an email to <docs@gnome.org>. You can also submit comments online by using the GNOME Documentation Status Table.
| <<< Previous | Home | Next >>> |
| Multimedia Applets | Up | Utility Applets |