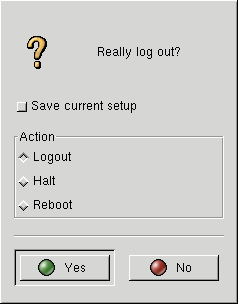Whole document tree
| Das GNOME-Panel-Handbuch | ||
|---|---|---|
| <<< Previous | Next >>> | |
Panel Grundlagen
Die Benutzung des GNOME Panels ist sehr einfach und wird jedem leichtfallen, der schon einmal mit einer grafische Benutzeroberflä gearbeitet hat. Dieser Abschnitt gibt eine erste Einführung um Ihnen den Anfang zu erleichtern und die nachfolgenden besprechen die verschiedenen Panel-Objekte und Features detailierter.
Einführung in Panel-Objekte
Das Panel kann verschiedene Arten von Objekten beherbeiten. Das Beispiel in Figure 1 zeigt alle möglichen Arten von Objekten.
Dieses Beispiel-Panel enthält die folgenden Objekte:
Menüs. Menüs bestehen aus einer Reihe von Menüeinträgen, von denen jeder entweder ein Programm startet bzw. einen Befehl ausfährt oder ein Submenü ist. Im Beispiel-Panel in Figure 1 , ist das sich am weitesten links befindliche Icon nach dem Pfeil ein symbolisierter Bärenfuß (das GNOME-Logo). Dies ist das Hauptmenü, eines der wichtigsten Objekte im Panel. Dieses Menü bietet Zugang zu nahezu allen Applikationen, Befehlen und Konfigurationsmöglichkeiten, die GNOME bietet. Das Hauptmenü ist im Detail in the Section called Das Hauptmenü beschrieben. Das zweite Icon zeigt einen Ordner, das Standard-Icon für Benutzer-Menüs. GNOME erlaubt Benutzern, ihre eigenen Menüs mit ihrem individuell festgelegten Inhalt zusätzlich zum Hauptmenü zu erzeugen. Klicken Sie einfach auf das Icon mit der linken Maustaste, um ein Menü zu öffnen. Weitere Informationen über Menüs finden Sie unter the Section called Menüs.
Starter. Starter sind Knöpfe, die entweder eine Applikation starten oder ein Kommando ausfähren, wenn Sie sie anklicken (mit der linken Maustaste). Das dritte Icon im Beispiel-Panel ist ein Starter, der die Gnumeric Tabellenkalkulation startet. Weitere Informationen über Starter finden Sie unter the Section called Starter.
Applets. Applets sind kleine Applikationen, die innerhalb das Panels laufen. Das vierte bis achte Icon im Beispiel-Panel sind Applets. Das erste dieser Applets ist das GNOME Wetter-Applet, das periodisch das gegenwärtige Wetter aus dem Web herunterlädt und anzeigt. Das zweite der Applets ist das Laufwerks-Einhänge-Applet, das anzeigt, ob eine Platte (in diesem Fall das Diskettenlaufwerk) eingehängt ist und erlaubt Ihnen zudem das Ein- und Aushängen mit einem einzigen Mausklick. Das dritte Applet ist das QuickLaunch-Applet, das als Behälter für Starter dient, aber gegenüber dem direkten Plazieren dieser Starter auf dem Panel Platz spart. Danach kommt das Desktop-Überblick-Applet, das Ihnen die Verwaltung mehrerer virtueller Desktops ermöglicht, von denen jeder zusätzlich noch mehrere virtuelle Bildschirme haben kann. Sie können mit der linken Maustaste zwischen virtuellen Desktops und Bildschirmen hin-und-her wandern. Das letzte Applet ist die Task-Liste, die Ihnen die Verwaltung Ihrer Applikations-Fenster ermöglicht, darunter u.a. die Änderung des Fokus, Iconifizierung sowie das Schließen und Töten von Applikationen. Die gezeigte Task-Liste gehört zu einem Bildschirm mit zwei Fenstern, beide jeweils Electric Eyes. Weitere Informationen über Applets finden Sie unter the Section called Applets.
Schubladen. Schubladen sind im wesentlichen Erweiterungen des Panels, die geöffnen und geschlossen werden können. Sie können alles enthalten, was das Panel enthalten kann. Das braune Schubladen-Icon im Beispiel-Panel ist das Standard-Icon für Schubladen - Sie können jedoch jedes beliebige Icon hierfür verwenden. Klicken Sie einfach mit der linken Maustaste auf die Schublade, um sie zu öffnen oder zu schließen. Weitere Informationen über Schubladen finden Sie unter the Section called Schublade.
Sonder-Objekte. Sonder-Objekte sind Elemente, die Sie im Panel einfügen können, die Funktionen bieten, die keine der bislang besprochenen Objekte bieten. Das letzte Element im Beispiel-Panel ist ein Abmelde-Knopf. Wenn Sie mit der linken Maustaste auf ihn klicken, beginnen Sie die Abmelde-Prozedur, mit der Sie Ihre GNOME-Sitzung beenden. Weitere Informationen zu Sonder-Objekten finden Sie unter the Section called Besondere Panel-Objekte.
Jeder dieser Objekt-Typen wird in den nachfolgenden Abschnitten detailierter besprochen. Sie können Panel-Objekte sehr einfach ins Panel einfügen, im Panel verschieben oder aus dem Panel entfernen (siehe the Section called Hinzufügen, Verschieben und Entfernen von Panel-Objekten).
Kontext-Menü
Wenn Sie mit der rechten Maustaste auf ein Panel-Objekt klicken, erscheint das Kontext-Menü dieses Objektes. Dieses Menü enthät Entfernen um das Objekt vom Panel zu entfernen, Bewegen um das Objekt im Panel oder zwischen zwei Panels zu bewegen, das unten beschriebene Panel Untermenü und typischerweise mehrere objektspezifische Menüeinträge. Bei Schubladen, Menüs und Startern ist Eigenschaften... der einzige objektspezifische Menüeinträg, der Ihnen erlaubt, die Eigenschaften des Objekts zu verändern. Applets haben häufig Über... in ihrem Kontext-Menü um Informationen über das Applet, wie etwa Name des Autors und die gegenwärtige Version, anzuzeigen. Des weiteren findet sich dort oft ein Hilfe Menüeintrag, um die Dokumentation das Applets anzuzeigen, sowie ein Eigenschaften... Menüeintrag, um seine Eigenschaften zu ändern. Darüberhinaus haben Applets oft ihre eigenen spezifischen Steuerelemente in ihren Kontext-Menüs.
Das Panel Untermenü erlaubt Ihnen, Panels zu erzeugen und zu löschen sowie Objekte zum Panel hinzuzufügen. Es ermöglicht Ihnen darüberhinaus, über den Eigenschaften Menüeintrag die Eigenschaften eines jeweiligen Panels zu ändern (siehe the Section called Individuelle Panel-Eigenschaften) sowie über den Globale Eigenschaften... Menüeintrag die aller Panels (siehe the Section called Globale Panel-Eigenschaften).
Sie können außerdem auf das Panel selbst rechtsklicken, um das Hauptmenü hervorzubringen. Insbesondere enthält auch dieses Menü das oben beschriebene Panel Untermenü.
Das Panel verstecken
Die Rechts- und Linkspfeile an beiden Enden des Beispiel-Panels und in Figure 2 dienen zum Verstecken des Panels.
Wenn Sie auf einen dieser Pfeile klicken, verschwindet das Panel, indem es in Richtung des Pfeils gleitet bis nur noch der Versteckknopf selbst sichtbar bleibt. Drücken Sie ihn ein zweites Mal, erscheint das Panels wieder.
Panels lassen sich so konfigurieren, daß sie sich automatisch verstecken, wenn Sie sie nicht benutzen und dann wieder erscheinen, wenn Sie mit der Maus über den Teil des Bildschirms fahren, auf dem das Panel liegen würde. Dies kann hilfreich sein, wenn Sie Ihr System nicht mit voller Auflösung benutzen können. Um zu erfahren, wie Sie ein sich automatisch versteckendes Panel bekommen, sehen Sie bitte the Section called Individuelle Panel-Eigenschaften.
Abmelden
Um sich von GNOME abzumelden, klicken Sie mit der rechten Maustaste auf das Panel und wählen Sie Ablelden. Dies bringt den Abmelden-Dialog hervor, den Sie in Figure 3 sehen.
Wenn Sie ihre gegenwärtige Konfiguration speichern wollen, wählen Sie die Aktuelle Einstellungen speichern Checkbox. Dies speichert, welchen GNOME-Applikationen Sie geöffnet haben sowie alle Konfigurationsänderungen, die Sie im Kontrollzentrum gemacht haben.
Der normale Weg, sich abzumelden, ist mit der Abmelden Option, die Ihre GNOME-Sitzung beendet, aber nicht Ihren Computer herunterfährt. Je nach Konfiguration Ihres Systems können Sie auch die Herunterfahren Option haben, die den Computer herunterfährt sowie die Neustart Option, die den Computer neu startet.
 | Hinweis für fortgeschrittene Benutzer |
|---|---|
Die Herunterfahren and Neustart Optionen werden nur angezeigt, wenn Sie berechtigt sind, das Kommando /usr/bin/shutdown auszuführen. |
Wenn Sie sich nicht abmelden wollen, drücken Sie den Nein Knopf, und Sie kehren zu Ihrer GNOME-Sitzung zurück. Andernfalls drücken Sie den Ja Knopf um sich abzumelden.
 | Abmelden und Fenstermanager |
|---|---|
Wenn Sie einen Fenstermanager verwenden, der GNOME-kompilant ist, beendet das Abmelde-Feature sowohl GNOME als auch den Fenstermanager. Andernfalls müssen Sie den Fenstermanager manuell beenden. |
Sie können den Abmelden Dialog abschalten, so daß die Auswahl des Abmelden Menüeintrag Ihre GNOME-Sitzung ohne Rückfrage beendet. Starten Sie dazu das GNOME-Kontrollzentrum, indem Sie im Hauptmenü->Einstellungen->Gestartete Programme und den Rückfrage beim Abmelden Knopf abwählen.
Bildschirm sperren
Manchmal möchten Sie Ihren Computer während Ihrer GNOME-Sitzung verlassen, ohne daß andere diese ansehen und benutzen können. GNOME ermöglicht Ihnen hierzu, den Bildschirm zu sperren, so daß Sie Ihr Paßwort eingeben müssen um ihn wieder aufzuschließen. Um Ihre GNOME-Sitzung zu sperren, klicken Sie entweder mit der rechten Maustaste auf ein Ende eines Panels und wählen Sie Bildschirm sperren, oder - falls Sie den Sperrknopf (siehe the Section called Der Sperrknopf) auf einem Panel haben, klicken Sie ihn einfach an. Zum Aufschließen geben Sie einfach Ihr Anmeldepaßwort ein.
 | Bildschirmschoner und der Sperrknopf |
|---|---|
Der Sperrknopf benutzt ein Feature des xscreensaver Programms. Dies ist dasselbe Programm, das das Kontrollzentrum benutzt, um den Bildschirmschoner zu setzen. Sie müssen einen Bildschirmschoner im Kontrollzentrum aktiviert haben um den Sperrknopf zu verwenden. |
| <<< Previous | Home | Next >>> |
| Das GNOME-Panel-Handbuch | Das Hauptmenü |